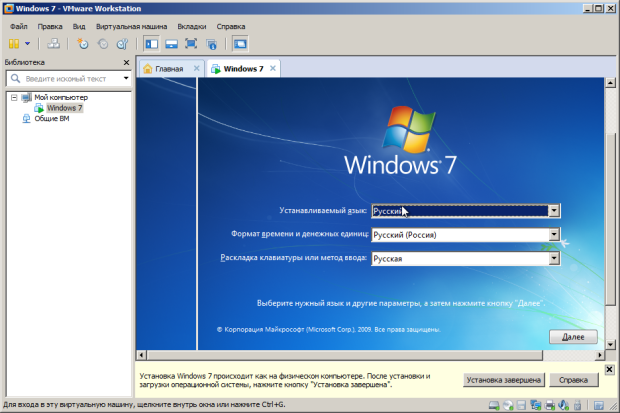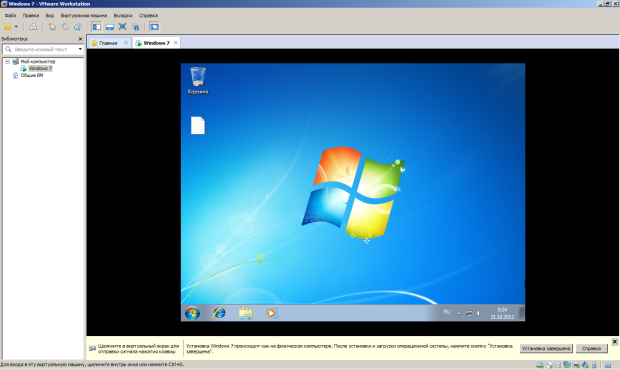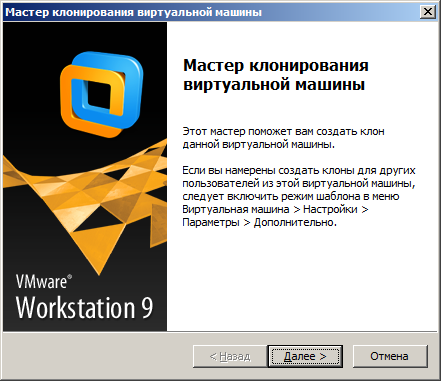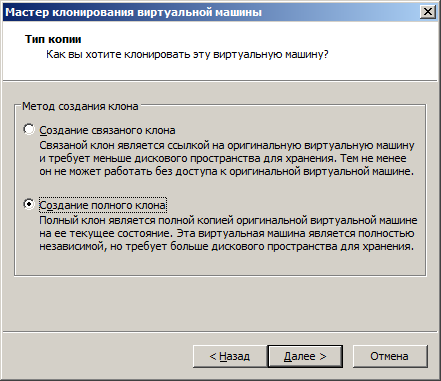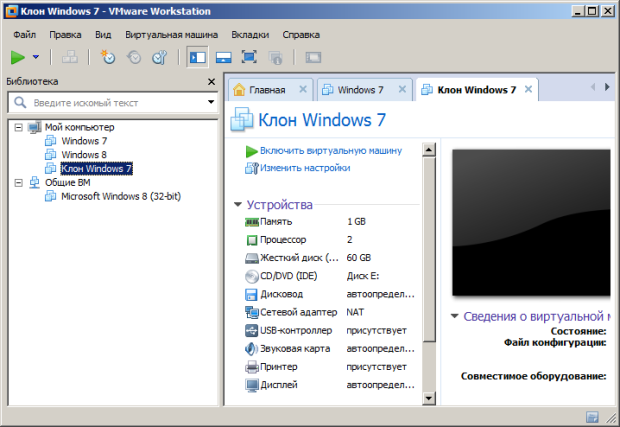Создание виртуальной машины и установка на ней операционной системы Windows 7
В данном окне мы видим, что у нашего виртуального ПК будет сетевой адаптер NAT (Network Address Translation - технология преобразования сетевых адресов).
Примечание
При помощи механизма NAT несколько машин из одной сети могут выходить в другую сеть, в нашем случае — несколько машин из виртуальной локальной сети смогут выходить в глобальную сеть Интернет, используя только один IP адрес. Иначе говоря, вся сеть пользуется одним IP адресом. В нашем случае это будет IP адрес роутера (маршрутизатора), к которому подключен физический ПК (Позднее мы изобразим карту такой сети на рисунке). IP адреса пакетов из виртуальной локальной сети, проходя через NAT (в сторону Интернет), перезаписываются адресом внешнего сетевого интерфейса, а возвращаясь обратно (из Интернет в локальную сеть), на пакетах восстанавливается правильный (локальный) IP адрес машины, которая и посылала исходный пакет данных. С точки зрения провайдера Интернет, в такой сети работает лишь одна машина (маршрутизатор с активированным на нем механизмом NAT), а все другие компьютеры, находящейся за маршрутизатором, для провайдера не видны совсем. Таким образом, получив лишь один IP адрес (одно подключение) от провайдера, можно вывести в глобальную сеть несколько ПК. И такая локальная сеть автоматически защищается от злоумышленников, поскольку она им просто не видна (за исключением самого компьютера-маршрутизатора). Для подавляющего большинства программ механизм NAT полностью прозрачен, т.е. они его просто не заметят.
Итак, продолжим. Процесс установки Windows 7 как на физический ПК, так и на виртуальный ПК полностью идентичен ( рис. 27.15 и рис. 27.16).
В заключение выполним следующее: Пуск-Панель управления-Учетные записи пользователей-Создание пароля своей учетной записи ( рис. 27.17).
И еще одна команда: Панель управления-Система и безопасность-Система-Изменить параметры-Изменить. Здесь мы включим наш ПК в рабочую группу ( рис. 27.18).
3. Клонирование виртуальной машины с ОС Windows 7
Создадим еще одну машину, для этого выполним команду Виртуальная машина-Управление-Клонировать ( рис. 27.19).
Далее мы покажем только те окна, где мы отклонились от шагов мастера по умолчанию ( рис. 27.20).
Клонирование – процесс существенно более быстрый, чем установка виртуальной машины с нуля ( рис. 27.21).
Примечание
Мы также установили виртуальную машину на ОС Windows 8. Предлагаем вам сделать эту работу самостоятельно – ничего принципиально нового в этом процессе нет.