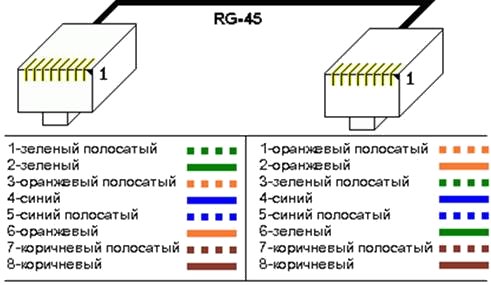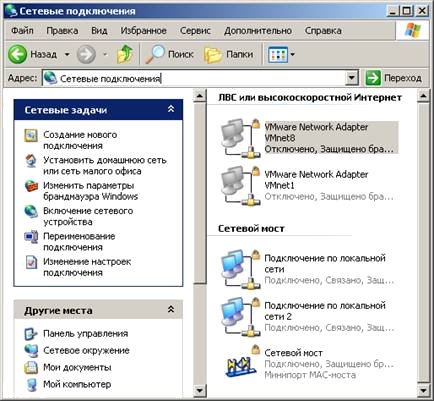Обжимаем перекрестный кабель (кроссовер)
Монтируем кроссовер
Если на одном конце кабеля проводники расположены по стандарту 568A, а на другом - по стандарту 568В, то это будет перекрестный кабель - кроссовер ( рис. 5.1).
Обратите внимание на то, какой контакт первый ( рис. 5.2).
Обжатая таким образом витая пара может вам понадобиться в 2 случаях: для соединения ПК-ПК или ХАБ-ХАБ.
Проверка правильности обжима витой пары ПК-ПК
Давайте после опрессовки проверим сделанный нами перекрестный кабель (кроссовер). Вставьте один коннектор в порт LAN первого компьютера так, чтобы раздался щелчок. Коннектор на другом конце кабеля вставьте в порт LAN сетевой карты второго компьютера. Вот и всё, физически компьютеры уже соединены в сеть. Переходим к настройке соединения двух ПК в ОС Windows XP.
Шаг 1.
На ПК1 щелкните правой кнопкой мыши по значку Мой компьютер на рабочем столе и выберите Свойства. В открывшемся окне выберите вкладку Имя компьютера и нажмите на кнопку Изменить. Введите имя компьютера (например, 408-1) и имя рабочей группы, например, 408. Нажмите на кнопку "ОК" в этом и в следующем окне. Затем перезагрузите компьютер, чтобы изменения вступили в силу. То же самое проделайте со вторым компьютером. Рабочая группа на обоих компьютерах должна быть одинаковой - 408. По окончании настройки, второй компьютер также нужно перезагрузить.
Шаг 2.
На ПК1 проделайте команду Пуск - Настройка и дважды щелкните мышью по пункту Сетевые подключения. Далее выполните команду Подключение по локальной сети-Свойства-Протокол Интернета TCP/IP и нажмите кнопку Свойства. Отметьте пункт Использовать следующий IP-адрес. В поле IP-адрес введите адрес вашего компьютера (от 192.168.0.100 до 192.168.0.110). Щелкните мышью по полю Маска подсети - там появится соответствующая адресу компьютера величина. Нажмите кнопку "ОК" в этом окне и "Закрыть" в следующем. Подождите несколько секунд, пока настройки вступят в силу. Закройте окно Сетевых подключений.
Шаг 3.
Для проверки связи между ПК откройте меню Пуск-Выполнить. В поле команд введите cmd и нажмите "ОК". Откроется командный интерпретатор Windows. Мы будем пинговать ПК1 с адресом 192.168.0.100. Введите ping 192.168.0.100 и нажмите на клавиатуре Enter. Процесс пошел, мы видим как ПК2 отправляет пакеты, а ПК1 отвечает на них ( рис. 5.3). Значит, связь есть, сеть работает, провод обжат правильно.
Можете теперь сесть за ПК1 и пропинговать, например, ПК6 командой ping 192.168.0.6
Доступ в Интернет для нескольких ПК через одно подключение
Ниже мы рассмотрим два варианта настройки Интернета на два компьютера через одно подключение. Работы выполним в ОС Windows XP.
Вариант 1. Раздаем компьютерам Интернет через сетевой мост
Постановка задачи такова: у нас есть розетка с одним гнездом. Надо к ней подключиться двумя компьютерами с целью получения на обоих Интернет. Для решения соединим эти два ПК перекрестным кабелем и разведем одно Интернет подключение на два ПК. Потребуется создать сетевой мост.
Сетевой мост представляет собой программное или аппаратное обеспечение, объединяющее две или более сетей. Приведем пример. Предположим, есть две сети: в одной компьютеры соединены кабелями, в другой — по беспроводной технологии. Компьютеры проводной сети могут взаимодействовать только с другими компьютерами проводной сети, а компьютеры беспроводной сети — только с компьютерами беспроводной. С помощью сетевого моста все компьютеры могут взаимодействовать друг с другом.
Программный сетевой мост, встроенный в Windows XP, не требует покупки дополнительного оборудования. На компьютере можно создать только один сетевой мост, но в его состав может входить любое число сетевых подключений.
Итак, мы соединили два ПК перекрестным кабелем. Для создания моста между такой локальной сетью и Интернет откройте компонент Сетевые подключения, выполнив команду Пуск-Панель управления-Сеть и Интернет-Центр сети и общего доступа-Управление сетевыми подключениями. Удерживая нажатой клавишу Ctrl, выберите все сетевые подключения, добавляемые в мост – рис. 5.4.
Щелкните правой кнопкой мыши одно из выбранных сетевых подключений и затем в меню найдите строчку Подключения типа мост ( рис. 5.5 и рис. 5.6).
Все – теперь Интернет будет работать на обоих ПК.
Примечание
Если мост не работает, то установите IP не фиксированный, а получаемый автоматически. Брандмауэр также лучше выключить.
Однако, наша практическая работа имеет два существенных недостатка. Во-первых, для выхода в сеть второго компьютера необходимо, чтобы в сети был так же и первый компьютер. Во-вторых, если у вас подключение к Интернет идет по сетевой карте, то необходима дополнительная сетевая карта для подключения второго компьютера к первому, т.к. встроенная сетевая карта уже занята (она принимает Интернет).
Примечание
Для удаления программного сетевого моста откройте компонент Сетевые подключения, щелкните правой кнопкой мыши на значок удаляемого сетевого моста и в меню встаньте на строчку Удалить. Введите пароль администратора, если появится соответствующий запрос.
Вариант 2. Раздаем компьютерам Интернет без создания сетевого моста
Чтобы другие компьютеры имели доступ к Интернету, используя одно подключение, нужно на компьютере, через который необходимо организовать доступ, зайти в свойства этого подключения. Важно: в раздающем Интернет компьютере должно быть две сетевые карты. На первую сетевую карту в ПК1 будет приходить Интернет, а через вторую сетевую карту к нему перекрестным кабелем будет подключен ПК2 ( рис. 5.7 и рис. 5.8).
Итак, мы соединили два ПК перекрестным кабелем. На ПК установлена ОС Windows XP. В окне Подключение по локальной сети… переходим на вкладку Дополнительно и ставим галочку возле Разрешить другим пользователям сети использовать подключение к Интернету данного компьютера – рис. 5.9.

Рис. 5.9. Устанавливаем флажок Разрешить другим пользователям сети использовать подключение к Интернету данного компьютера
Теперь пользователи локальной сети, к которой подключен этот компьютер, смогут пользоваться Интернетом.
Примечание
Для предотвращения блокировки передачи данных работу файервола на некоторое время можно отключить.
Недостатки такого подключения к Интернет очевидны, их два: снижение безопасности работы сети и наличие двух сетевых карт, вместо одной.
Краткие итоги
В данной практической работе мы научились производить опрессовку перекрестного кабеля для соединения напрямую двух ПК без применения хаба, а также изучили возможность подключения к Интернет нескольких ПК через одну точку подключения в Сети.