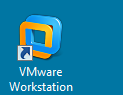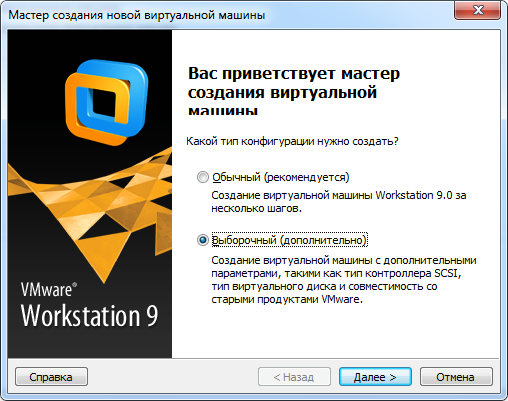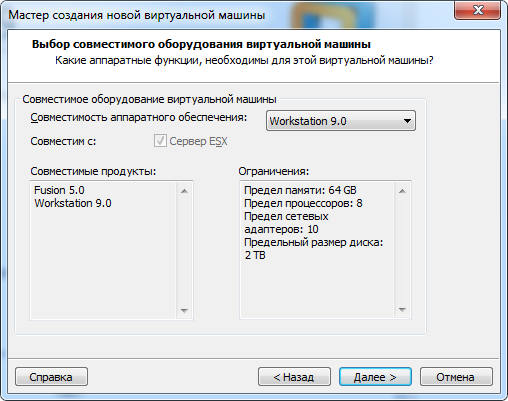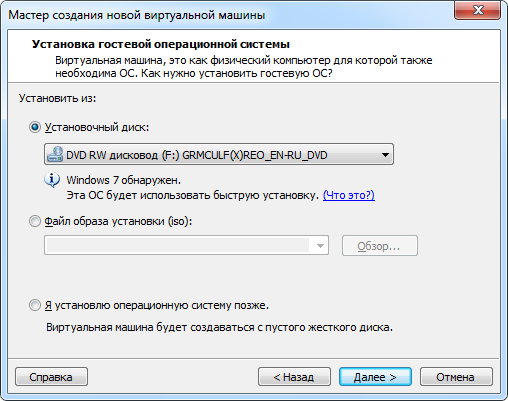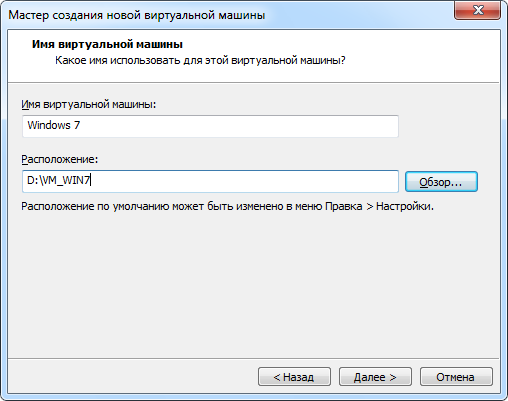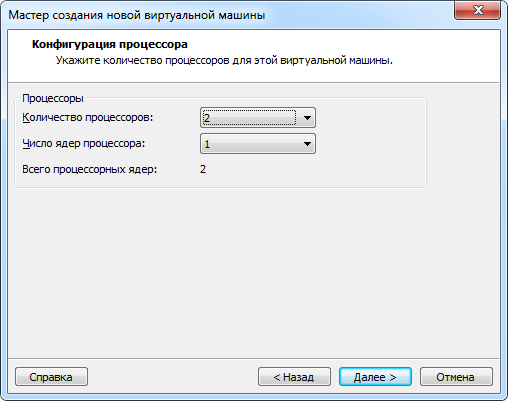Создание виртуальной машины и установка на ней операционной системы Windows 7
2. Создание новой виртуальной машины и установка на нее ОС Windows 7
Щелкаем на значок машины на рабочем столе ( рис. 27.8).
Выполняем команду Файл-Новая виртуальная машина или щелкаем мышкой на значке и устанавливаем переключатель Выборочный ( рис. 27.9).
Примечание
Этот вариант для опытных пользователей. Вы можете установить VM с настройками по умолчанию.
Далее Мастер проверяет возможность установки VM на ПК, затем предлагает нам выбрать оборудование и указать источник для установки ОС ( рис. 27.10 и рис. 27.11).
ОС можно устанавливать с компакт диска или из ее ISO образа.
Далее активируем ОС ключом и задаем имя машины ( рис. 27.12).
Задаем конфигурацию процессора ( рис. 27.13).
Остальные шаги Мастера сделаем с настройками по умолчанию. Сделаем комментарий только к окну, изображенному на рис. 27.14.