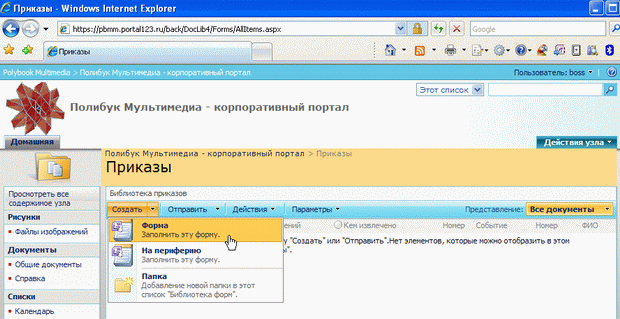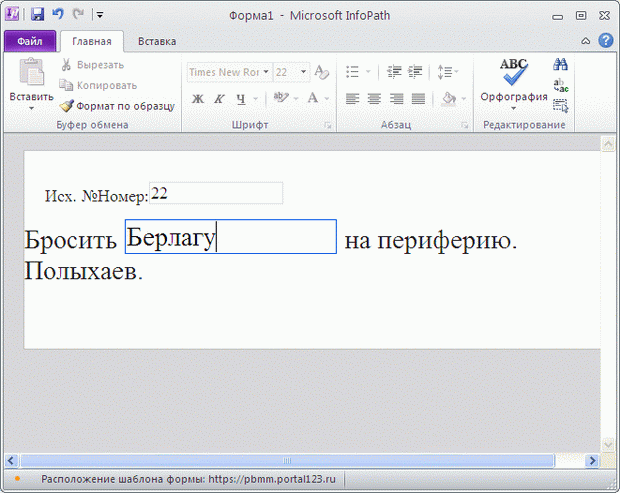| Россия |
Интеграция с Office и примеры
8.2. Совместная работа с InfoPath
InfoPath - это XML-редактор, в котором можно разрабатывать формы документов и заполнять их данными. Она предназначена для работы с однотипными документами (например, с заявками на поставку товара, формами заказа и т. д.).
Об InfoPath 2007 и 2010
Начиная с версии Office 2010, приложение InfoPath разделено на два независимых компонента:
- InfoPath Designer (Конструктор форм) - проектирование шаблона будущего документа;
- InfoPath Filler - программа для заполнения полей формы данными.
Начнем с создания новой формы.
- Откройте программу InfoPath Designer и выберите Файл / Создание (рис. 8.15).
- Дважды щелкните по пиктограмме Пустая, чтобы создать новую форму.
- Разработайте в Конструкторе InfoPath новую форму, добавив поля и отредактировав строение документа (рис. 8.16).
- Сохраните форму на локальном диске в файле InfoPath (с расширением .xsn ).
Добавление документа в библиотеку форм на веб-сайте
Рассмотрим теперь, как перенести форму на веб-сайт SharePoint и дать возможность посетителям сайта добавлять документы, создаваемые по ее шаблону. Для этого сначала создадим новую библиотеку форм, затем свяжем библиотеку с разработанным шаблоном и, наконец, покажем, как осуществляется заполнение формы.
- На узле SharePoint введите команду Действия узла / Создание / Библиотека форм.
- Задайте в диалоге создания название новой библиотеки, например, Приказы (рис. 8.17).
Предположим, что в этой библиотеке форм Приказы будут размещаться документы-распоряжения руководителя некоторого предприятия, которые могут выполняться по одному из шаблонов (например, приведенных на рис. 8.16 и 8.18). Для того, чтобы новый документ библиотеки, создаваемый посетителем узла SharePoint посредством команды Создать, имел вид нужной формы, предусмотрены два решения:
- С каждой библиотекой форм по умолчанию связан один шаблон формы InfoPath, для настройки которого достаточно опубликовать разработанную форму (рис. 8.16) на веб-узле SharePoint, в данной библиотеке. Детальному рассказу о том, как это делается, посвящена лабораторная работа 8.2.
- С библиотекой форм можно связать несколько типов содержимого, каждый из которых будет доступен при вводе команды Создать.
Таким образом, чтобы дать возможность посетителям узла добавлять в библиотеку документы на основе различных форм, следует опубликовать разработанную форму InfoPath не в виде шаблона библиотеки форм, а в виде типа содержимого. Учитывая, что публикации формы InfoPath посвящена лабораторная работа 8.2, а работе с типами содержимого (в том числе, применительно к формам) - глава 3, продемонстрируем лишь основные этапы работы.
- Начните публикацию формы из приложения Microsoft InfoPath Designer и в Мастере публикации выберите опцию публикации в виде типа контента сайта (рис. 8.18).
- Введите команду Параметры / Библиотека форм: Параметры / Общие параметры / Дополнительные параметры и включите опцию разрешения управления типами содержимого (рис. 8.19). Обратите внимание на то, что в этом случае становится недоступным поле выбора шаблона, поскольку он определяется для каждого типа содержимого в отдельности.
- Вернитесь на страницу библиотеки форм и, щелкнув по списку Представление, выберите команду Изменить это представление. После этого установите для элементов библиотеки опцию отображения тех столбцов, которые определяются полями формы, использованной в качестве добавленного типа содержимого.
- Щелкните кнопку Создать и выберите нужный шаблон (рис. 8.20). Обратите внимание на то, что остается доступным предыдущий шаблон ( Форма, который был связан с библиотекой до включения управления типами содержимого).
- В открывшемся окне программы InfoPath Filler заполните форму, занося в поля соответствующую информацию (рис. 8.21).
- Выберите в меню Файл / Сохранить как.
- Определите имя файла и нажмите кнопку Сохранить, замечая, что файл будет помещен в библиотеку форм прямо на сервере (рис. 8.22).
В результате в библиотеку добавится новый документ, который будет иметь имя, определенное в диалоге Сохранить как. Важно заметить, что поля, заполненные данными в этом документе, могут быть связаны со столбцами библиотеки. Так, в нашем примере, данные двух полей, Номер и ФИО, мы можем наблюдать непосредственно на веб-странице библиотеки форм (рис. 8.23), поскольку мы соответствующим образом определили ее представление (см. п.3).