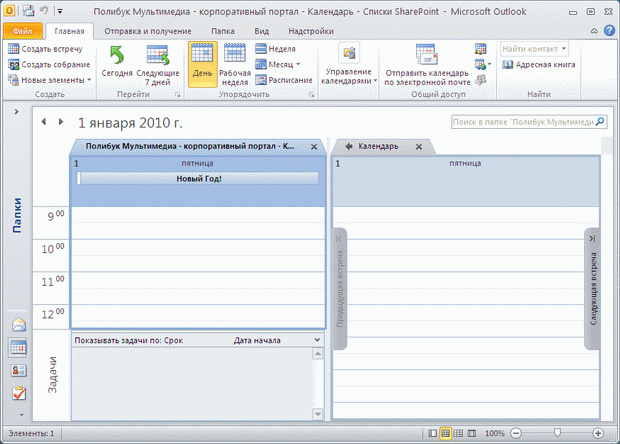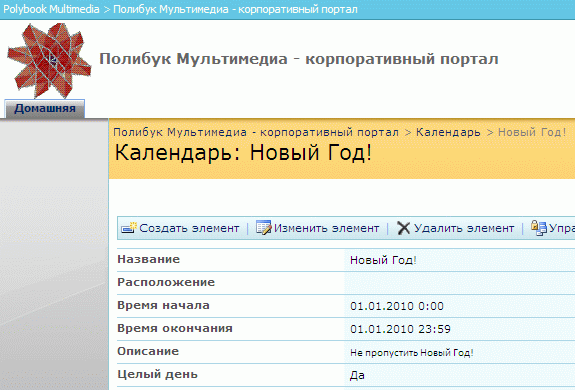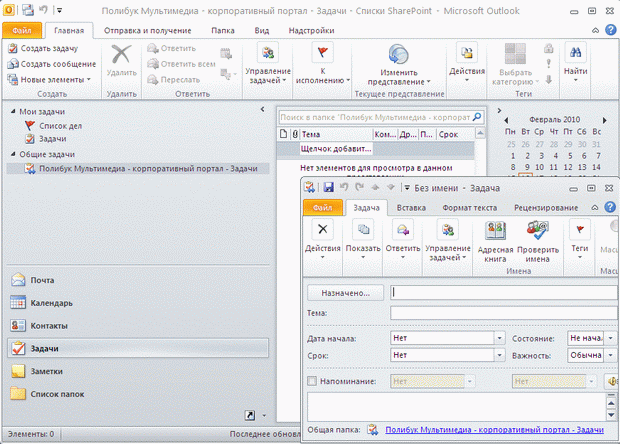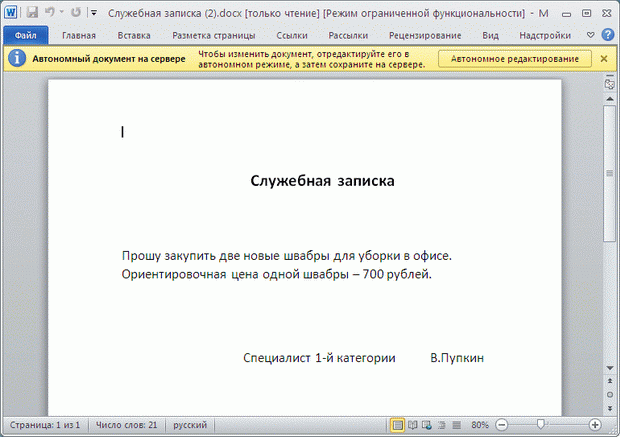| Россия |
Интеграция с Office и примеры
Цель лекции. Показать, как осуществляется интеграция веб-узлов SharePoint и программ пакета для управления данными (на примере Office 2007 и нового пакета Office 2010). Рассмотреть работу с Outlook (как с программой-клиентом), формами InfoPath, таблицами Excel и Access, XML-данными, переданными на узел SharePoint. Показать на конкретных примерах возможности практического внедрения технологии SharePoint в бизнес-процессы предприятий.
8.1. Работа на узле SharePoint из Microsoft Outlook
Коллективная работа на веб-узле SharePoint может осуществляться не только при помощи браузера, но и посредством Microsoft Outlook. Outlook позволяет просматривать и редактировать списки ( Календарь, Задачи, Контакты ) и библиотеки, а также создавать рабочие области для собраний, работать с оповещениями и т. д. Если Вы привыкли к использованию в повседневной жизни Outlook (например, для управления электронной почтой), то его применение в качестве программы-клиента, соединяющейся с сайтом SharePoint, позволит эффективнее организовать единое рабочее пространство для управления коммуникациями и коллективной работой.
Совместное использование SharePoint с Outlook имеет, по сравнению с браузером, ряд отличий, основные из которых таковы:
- Outlook предусматривает не только онлайновую, но также и автономную работу с данными SharePoint;
- В Outlook доступны не все компоненты сайта SharePoint (например, список Извещения недоступен).
8.1.1. Подключение к спискам и библиотекам
Рассмотрим, как Microsoft Outlook позволяет работать со списками и библиотеками SharePoint.
- Откройте в браузере веб-узел SharePoint.
- Перейдите к списку Контакты, Задачи или Календарь. (Мы начнем с примера использования календаря.)
- Введите команду Действия / Подключиться к Outlook (рис. 8.1).
- В случае появления диалоговых окон, запрашивающих разрешение на подключение к Outlook, подтвердите свое намерение открыть список веб-узла в Outlook.
- В окне авторизации введите имя пользователя узла SharePoint и пароль (см. рис. 8.9 ниже).
В результате будет развернуто окно программы Outlook, в котором откроется список Календарь (рис. 8.2). Обратите внимание на то, что работа в Outlook подразумевает возможность одновременного использования нескольких календарей: например календаря с веб-сайта SharePoint (он размещен в разделе Общие календари ) и внутреннего календаря Outlook (такой персональный календарь на рис. 8.2 находится в папке Мои календари ).
Переключаться между календарями можно посредством закладок на правой панели, а управлять отображением и скрытием конкретных календарей - при помощи флажков, находящихся на левой панели Outlook. При этом, правая панель по умолчанию одновременно представляет содержимое всех включенных календарей, комбинируя их. Кроме того, Outlook предлагает целый ряд стандартных возможностей визуализации календарей - их можно разнести по разным панелям, отобразить в том или ином временном масштабе и т.п. (рис. 8.3).
Для добавления нового события в календарь достаточно ввести его заголовок в ячейку, соответствующую желаемой дате и времени. Чтобы отредактировать событие, следует просто дважды щелкнуть по его заголовку, а затем определить все параметры в открывшемся диалоговом окне, типичном для интерфейса Outlook (рис. 8.4). Разумеется, так можно работать и с персональными календарями, и с общими календарями SharePoint.
После того, как один пользователь, действуя в Outlook, каким-либо образом отредактирует события общего календаря, с этими событиями сможет работать любой другой пользователь веб-узла SharePoint, принадлежащий к рабочей группе - неважно, применяет ли он браузер или программу Outlook (рис. 8.5).
Аналогичным образом осуществляется работа с другими списками и библиотеками документов, поддержка которых предусмотрена в Outlook. Среди них:
- список Задачи (рис. 8.6);
- список Контакты ;
- библиотеки (документов, рисунков или форм)
- коллективные обсуждения (форумы)
Пример работы с библиотекой документов проиллюстрирован рис. 8.7. Библиотеки доступны в Outlook в группе Почта / Списки SharePoint. Выделение одной из библиотек приводит к загрузке ее содержимого с веб-узла в центральную область окна Outlook, а выделение того или иного файла в библиотеке - к его предварительному просмотру в области справа (на рис. 8.7 в качестве примера приведен текстовый документ, для просмотра которого вызывается Microsoft Word).
Следует сказать и о том, что любой из документов можно отредактировать в соответствующей программе, для чего достаточно, работая в Outlook, дважды щелкнуть на имени файла, хранящегося в библиотеке SharePoint, осуществить правку файла в автономном режиме при помощи соответствующего приложения (рис. 8.8), а затем сохранить его на сервере.