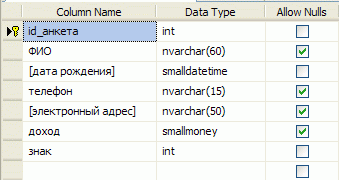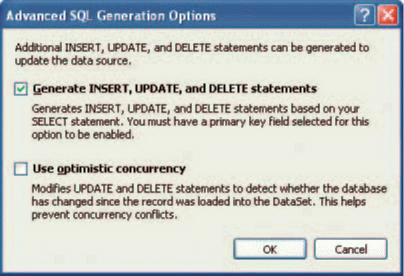| Россия, Москва |
Работа с базами данных
Тема 3. Управление базой данных
Чтобы мы имели возможность просматривать информацию, хранящуюся в базе данных ее туда должен кто-то ввести. Ввод информации в базу данных можно осуществлять с помощью уже известных элементов управления GridView и DetailsView, в которых нужно включить соответствующие опции. Тогда элемент GridView позволяет обновлять или удалять записи, а элемент управления DetailsView можно использовать для добавления записей. Обратите внимание, на рис.13.16, где показан элемент управления GridView, в котором для каждой записи имеются две ссылки: "правка" и "удалить".
- Правка. Использует формы HTML для отображения каждого поля записи, значения которых можно менять, а затем, щелкнув по кнопке "Обновить" сохранить изменения или нажав кнопку "Отменить" отказаться от них.
- Удалить. Немедленно удаляет соответствующую запись.
- Выбор. Отмечает соответствующую запись как текущую.
Покажем, как настроить элемент управления GridView для обновления и удаления записей:
- Проверьте, имеет ли таблица базы данных первичный ключ. Для этого, щелкните правой кнопкой мыши по таблице в Database Explorer, и выберите пункт Open Table Definition. Убедитесь в том, что хотя бы одно поле объявлено первичным ключом (см. рис.13.17), если это не так, то выберите поле, которое может служить первичным ключом, щелкните по нему правой кнопкой мыши и выберите пункт Set Primary Key из контекстного меню.
- Сконфигурируйте элементы управления Data Source и GridView для отображения нужных записей. Просмотрите страницу, чтобы убедиться в правильности всех настроек.
- Проверьте, что у элемента управления Data Source заданы операторы INSERT, UPDATE и DELETE. Это можно сделать следующим образом:
- Выберите пункт Configure Data Source из меню задач элемента управления SqlDataSource.
- Нажмите на кнопку Next, чтобы перейти к окну Configure the Select Statement.
- Нажмите на кнопку Advanced, когда появится диалоговое окно Advanced SQL Generation Options, убедитесь, что флажком помечена опция Generate INSERT, UPDATE and DELETE statements (см. рис.13.18).
Если кнопка Advanced или опция Generate INSERT, UPDATE and DELETE statements недоступны, то закройте окно Advanced SQL Generation Options, если оно было открыто. В окне Configure the Select Statement выполните любое из следующих действий:
- Выберите опцию Specify a custom SQL Statement Or Stored Procedure и нажмите кнопку Next, чтобы отобразить диалоговое окно Define Custom Statements Or Stored Procedures. Убедитесь, что во всех вкладках SELECT, UPDATE, INSERT, DELETE присутствуют правильные SQL команды.
- Пометьте необходимые поля вашей таблицы, затем нажмите кнопку Advanced и выберите опцию Generate INSERT, UPDATE and DELETE statements.
- Отобразите меню задач элемента управления GridView и выберите любую комбинацию следующих опций:
- Enable Editing. Установите этот флажок, чтобы элемент управления GridView мог изменять записи таблицы базы данных.
- Enable Deleting. Установите этот флажок, чтобы элемент управления GridView мог удалять записи таблицы базы данных.
- Enable Selection. Установите этот флажок, чтобы элемент управления GridView мог назначать выбранную запись текущей.
- Сохраните страницу и просмотрите ее в браузере.
Теперь перейдем к созданию элемента управления DetailsView, с помощью которого можно будет добавлять записи в таблицу базы данных, для этого нужно выполнить следующие действия:
- Создайте новую пустую страницу. Отредактируйте эту страницу так, как вы считаете нужным. Например, можете применить мастер-страницу или другие способы форматирования.
- Добавьте элемент управления SqlDataSource к странице, перетащив его из группы Data панели Toolbox. Сконфигурируйте элемент SqlDataSource так, чтобы можно было обратиться к таблице "Анкета" в базе данных "Зодиак".
Когда вы перейдете ко второй странице настроек, нажмите кнопку Advanced и удостоверьтесь, что выбрана опция Generate INSERT, UPDATE and DELETE statements.
- Добавьте элемент управления DetailsView к редактируемой странице, перетащив его из группы Data панели Toolbox.
- Сконфигурируйте следующие параметры с помощью меню задач для созданного элемента управления DetailsView.
- В качестве значения поля Choose Data Source укажите тот источник данных, который был создан на шаге 2.
- Поставьте флажок напротив опции Enable Inserting, тем самым вы разрешите элементу правления добавлять записи.
- Перейдите к окну Properties и проверьте настройки элемента управления DetailsView. Приведите их в соответствие с теми, что указаны в табл.13.5.
- Сохраните страницу и просмотрите ее в браузере. Добавленные вами записи должны появляться, после того как вы обновите соответствующую Web-страницу.
Рис.13.19 показывает, как выглядит созданная страница в браузере. Чтобы добавить запись, содержащую новую анкету, посетитель должен заполнить поля: ФИО, дата рождения, телефон, электронный адрес, доход, а затем нажать кнопку Вставка