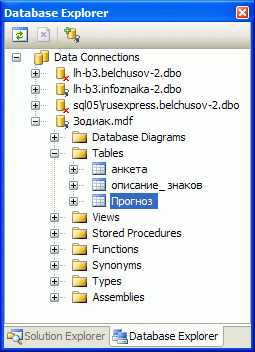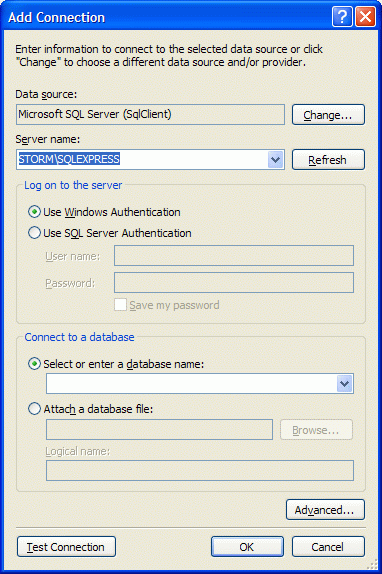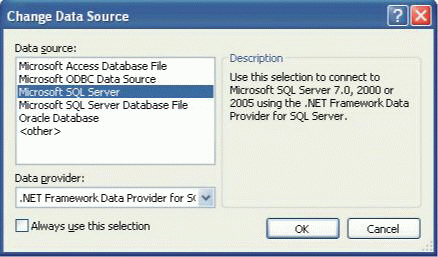| Россия, Москва |
Работа с базами данных
Любой сайт только выиграет, если будет предоставлять возможность сохранения информации нужной для взаимодействия с пользователем. Как правило, такая информация хранится в базе данных и показывается на Web-странице по соответствующему запросу. Этот механизм позволяет создать поисковые системы, системы электронной коммерции, различные социальные сервисы.
Такими образом, когда базы данных и Интернет используются вместе, получается больший эффект нежели при их отдельном использовании.
VWD2005 EE позволяет очень просто создавать Web-сайты, которые работают с базами данных. Во многих случаях от вас не потребуется написать даже строчку кода, потому что VWD включает мощные, интегрированные, и удобные в работе инструменты для взаимодействия с Microsoft SQL Server.
Тема 1. Создание базы данных и подключения
Чтобы использовать базу данных совместно с VWD2005 EE, нужно сначала cконфигурировать подключение, в Database Explorer, которое указывает на необходимую базу данных.
Каждое подключение соответствует только одной базе, но это не является ограничением, так как можно сконфигурировать столько подключений, сколько баз необходимо использовать.
Создание, изменение и удаление подключений баз данных производится через Database Explorer. Это - окно Visual Web Developer, которое обычно используется совместно с Solution Explorer. (см. рис.13.1)
Чтобы переключиться между Solution Explorer и Database Explorer, нужно щелкнуть по одной из вкладок вдоль нижнего края окна. Если ни окно Database Explorer, ни вкладка Database Explorer не видимы, то нужно выбрать Database Explorer из меню View.
Соединение с Существующей Базой данных
- Запустите VWD2005 EE, откройте Web-сайт и активизируйте окно Database Explorer.
- В окне Database Explorer щелкните правой кнопкой мыши по надписи Data Connections и выберите Add Connection из контекстного меню
- Появится диалоговое окно Add Connection, как показано на рис.13.2. Из списка Data Source выберите тот пункт, что описывает вашу базу данных.
Чтобы изменить Data provider, установленный по умолчанию для данного типа базы данных, щелкните по кнопке Change. Появится диалоговое окно Change Data Source (рис.13.3). Теперь выберите источник данных, а затем выберите Data provider, и, наконец, поставьте флажок напротив Always use this selection. Чтобы сохранить изменения и закрыть диалоговое окно Change Data Source, щелкните на кнопку OK.
- Когда управление перейдет к диалоговому окну Add Connection, проверьте поле Data Source.
- Если поле Data Source ссылается на нужный вам тип базы данных, переходите к следующему шагу.
- Иначе, щелкните на кнопку Change и вернитесь к шагу 3.
Вид диалогового окна Add Connection изменяется в зависимости от типа базы данных. Однако, область Data Source всегда на нем присутствует в его верхней части.
- Задайте необходимые параметры подключения в диалоговом окне Add Connection и щелкните кнопкой OK.
VWD2005 EE может подключаться и управлять базами данных Microsoft SQL Server. Кроме того, VWD2005 EE может подключаться и управлять следующими базами данных:
- базы данных Microsoft Access.
- базы данных Oracle (если и Oracle и драйверы базы данных Microsoft установлены).
- любые базы данных, для которых есть ODBC или OLE-DB драйверы.
Далее рассмотрим стандартные действия для подключения к SQL серверу, которые нужно выполнить с помощью диалогового окна Add Connection:
- В поле Server Name, введите имя сервера и, в случае необходимости, название раздела, где SQL сервер хранит базу данных.
Имя сервера также можно задать, щелкнув по стрелке раскрывающегося меню поля Server Name. В меню будут перечислены имена компьютеров, на которых имеются SQL серверы. Выберите название соответствующее экспресс версии SQL сервера, установленного на вашем компьютере. В этом случае имя сервера, скорее всего, будет совпадать с именем вашего компьютера (например, STORM ), а имя раздела будет называться SQLEXPRESS. Таким образом, в поле Server Name появится STORM\SQLEXPRESS
- Выберите тип аутентификации для SQL сервера, воспользовавшись одним из двух доступных методов:
- Use Windows Authentification. Использует ваш текущий логин и пароль, которые вы вводили для входа в операционную систему Microsoft Windows, для соединения с SQL сервером. Этот метод рекомендуется использовать, если SQL сервер установлен на локальном компьютере.
- Use SQL Server Authentification. Для подключения к SQL серверу используются имя пользователя и пароль, определенные на самом SQL сервере. Если выбран этот метод, то нужно ввести имя пользователя SQL сервера и пароль, которые имеют необходимые привилегии для работы базами данных. Как правило, получить имена и пароли можно у администратора базы данных, который управляет именами и паролями для доступа к SQL серверу.
- Определите, какую базу данных будет использовать ваше подключение.
Если база данных уже присоединена к SQL серверу, введите ее имя или выберите ее из списка в поле Select or enter a database name.
- Если база данных находится в .mdf файле и еще не присоединена к SQL серверу
- Определите имя .mdf файла в поле Attach a database file. Для этого можно просто напечатать путь и имя файла или щелкнуть на кнопку Browse, определить местонахождение файла, и затем щелкнуть на кнопку Open.
- В поле Logical Name, напечатайте краткое название, которое описывает присоединяемую базу данных. Это название будет использоваться в командах SQL и коде вашей программы.
- Чтобы проверить правильность всех настроек, щелкните на кнопку Test Connection в нижнем левом углу диалогового окна. Если ваши настройки правильны, VWD2005 EE отобразит сообщение "Test connection succeesed", в противном случае вернитесь к началу и отредактируйте настройки.
- Щелкните на кнопку OK, чтобы создать подключение.
Новое подключение должно появиться немедленно в окне Database Explorer. Теперь вы можете работать с содержимом базы данных, вот некоторые приемы такой работы:
- Щелкнув на значке Плюс (+), предшествующем названию созданного подключения, вы отобразите список типов объектов, которые содержит база данных: Tables, Views, Stored Procedures и другие.
- Щелкнув на значке Плюс (+), который предшествует типу объекта, вы отобразите список объектов этого типа. Например, щелкнув на значок Плюс (+) перед пунктом Tables, вы отобразите список таблиц.
- Щелкнув на значок Плюс (+), который предшествует таблице, вы отобразите список ее полей и т.д..
Если Вы не получаете результаты, описанные выше, то ваша база данных или ваше подключение вероятно созданы с ошибкой.
Физически, базы данных SQL сервера находятся в двух файлах: главный файл имеет расширение .mdf, а файл журнала расширение .ldf. Эти файлы могут находиться в любом месте файловой системы компьютера, на котором выполняется SQL сервер, но есть стандартные места их расположения:
- Для базы данных, которую будет использовать ваш Web сайт, самое удобное место это папка App_Data в каталоге самого сайта. Этот подход существенно упрощает публикацию базы данных.
- Для базы данных, которую будут использовать несколько приложений или Web сайтов, лучше выбрать стандартное хранилище данных SQL сервера. Как правило, это папка называется C:\Program Files\Microsoft SQL Server\MSSQL.l\MSSQL\Data