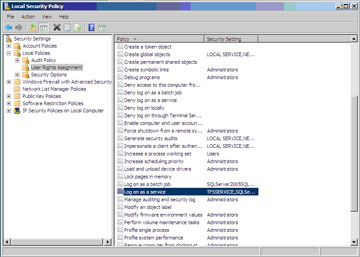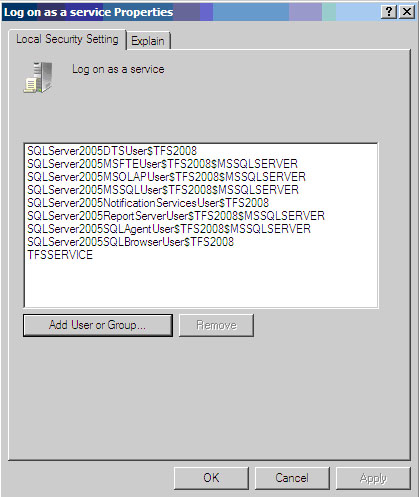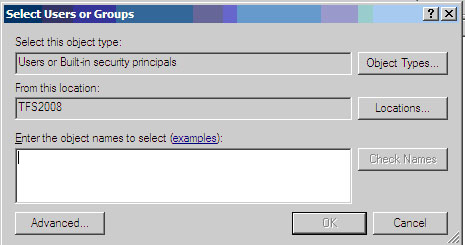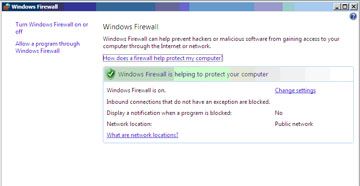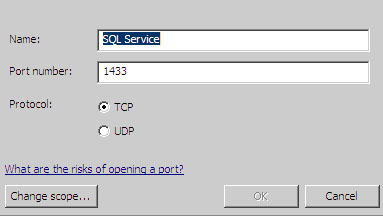| Россия |
Инсталляция сервера командной работы(Windows 2003, MS SQL, VS TFS, Framework 2.0, 3.0, SharePoint Services, VSTS, MS Project)
Учетные записи, необходимые для установки
Установка TFS производится системой от лица определенной учетной записи, также ряд сервисов TFS использует для работы с операционной системой, СУБД и SharePoint определенные учетные записи, с соответствующими правами. Поэтому перед началом установки TFS необходимо создать следующие учетные записи пользователей:
TFSSETUP – используется для установки TFS, должна обладать правами администратора.
TFSSERVICE – используется как сервисная учетная запись Windows при работе с TFS и SharePoint. Должна обладать разрешением Log on as service.
TFSREPORTS – используется как сервисная учетная запись при работе с SQL Server Reporting Services. Должна обладать разрешением Allow log on locally.
TFSPROXY – используется службами TFS Proxy на компьютере, не являющемся членом доменной группы TFS, должна обладать правами администратора.
Добавление разрешений для учетных записей TFSSERVICE и TFSREPORTS:
- Запустите Local Security Policy (Start – Programs – Administrative Tools)
- Перейдите на закладку Local policy – User Rights Assignment (рис13.9) и откройте свойства (properties) политики Log on as service (Рис. 13.10).
- Нажмите Add User or Group.
- Нажмите Advanced в следующем окне (Рис. 13.11)
- Нажмите Find Now и выберите из нижнего списка учетную запись, которой нужно добавить разрешение Log on as Service (в нашем случае это TFSSERVICE ) (Рис. 13.12)
- Нажмите OK
- Нажмите Apply
Аналогичным образом дайте учетной записи TFSREPORTS разрешение Allow log on locally.
Порты, необходимые для работы с TFS
Для обеспечения коммуникации между TFS и Visual Studio необходимо открыть в Windows firewall ряд портов.
Порядок открытия порта:
- Нажмите Start – Settings – Control Panel. Выберите Windows Firewall
- Нажмите Change Settings (рис. 13.13)
- В появившемся окне перейдите на вкладку Exceptions (Рис. 13.14)
- Нажмите Add Port
- В появившемся окне заполните поля Name (как правило, пишут название программы, для которой открывают порт) и Port Number (номер открываемого порта), выберите протокол соединения TCP (Рис. 13.15). Нажмите OK.
Для работы с TFS необходимо открыть следующие порты: