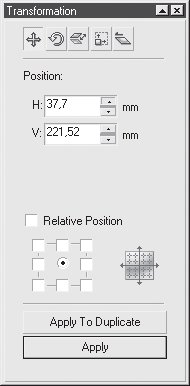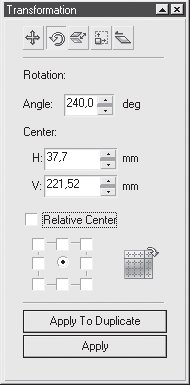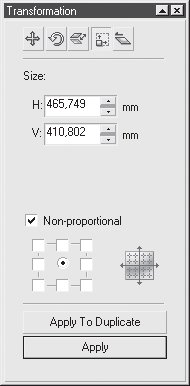|
У меня есть сертификат по курсу "Работа в CorelDRAW 12". Было предложено записаться на программу повышения квалификации и получить документ без повторного прохождения курса. Я записался, но что же делать дальше? |
Выделение и редактирование объектов
Использование пристыковываемого окна Transformation (Преобразование)
Наиболее точный способ преобразования объектов. Пристыковываемое окно Transformation (Преобразование) содержит пять вкладок. С помощью первой — Position (Положение) (рис. 6.7) — можно перемещать объекты.
В поля H: и V: вводятся координаты объекта. Если снят флажок Relative Position (Относительное положение), координаты являются абсолютными, то есть отсчитываются от начала координат документа. В противном случае в полях H: и V: вводится смещение объекта относительно его первоначального положения.
В нижней части пристыковываемого окна Transformation (Преобразование) находится маркерная сетка. Она позволяет указать, координаты какой точки объекта используются при перемещении. Например, нужно сдвинуть прямоугольник так, чтобы его левый нижний угол находился в точке с координатами (0, 0). Для этого снимите флажок Relative Position (Относительное положение), отметьте на маркерной сетке левый нижний угол, введите в поля H: и V: нули и щелкните на кнопке Apply (Применить). Если вы хотите создать копию объекта, используйте кнопку Apply To Duplicate (Применить к копии).
Вкладка Rotate (Поворот) окна Transformation (Преобразование)(рис. 6.8) используется для поворота фигуры.
Угол поворота задается в поле Angle (Угол), а координаты точки, относительно которой происходит поворот, — в полях H: и V:. Флажок Relative Center (Относительно центра) позволяет отсчитывать координаты центра вращения от центра объекта.
Вкладка Scale and Mirror (Изменение размеров и отражение) окна Transformation (Преобразование)(рис. 6.9) используется для изменения размеров и зеркального отражения объекта.
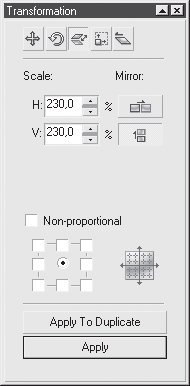
Рис. 6.9. Вкладка Scale and Mirror (Изменение размеров и отражение) пристыковываемого окна Transformation (Преобразование)
В полях области Scale (Коэффициент) вводятся коэффициенты растяжения (сжатия) объекта по горизонтали (H:) и вертикали (V:). Если установлен флажок Nonproportional (Непропорционально), изменения вертикального и горизонтального размеров можно производить независимо. Кнопки Mirror (Отражение) служат для зеркального отражения относительно вертикальной (верхняя кнопка) и горизонтальной (нижняя кнопка) осей.
Вкладка Size (Размер) окна Transformation (Преобразование) (рис. 6.10) также используется для масштабирования объектов, но в ее поля H: и V: вводятся не коэффициенты увеличения или уменьшения, а точные размеры. При помощи вкладки Skew (Перекос) окна Transformation (Преобразование) (рис. 6.11) можно перекашивать объекты.
В поля H: и V: вводятся углы перекоса вдоль горизонтали и вертикали соответственно. При трансформировании можно зафиксировать какой-нибудь угол или сторону габарита (прямоугольника, в который вписан объект). Для этого установите флажок Use Anchor Point (Использовать опорную точку) и выберите на маркерной сетке нужный маркер.