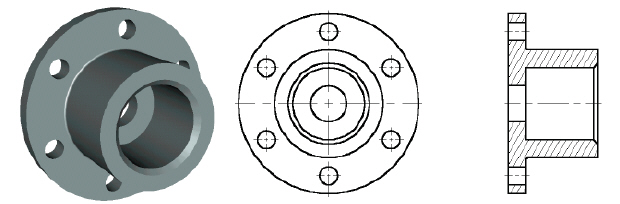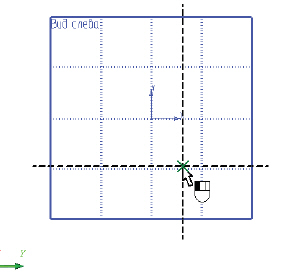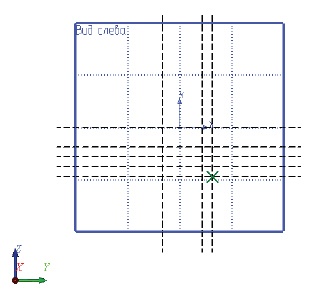| Россия |
T-FLEX CAD 10. Основной метод создания параметрической 3D модели
2. Практическая часть
Требуется создать основным методом 3D модель детали ( рис. 6.2) и автоматически получить ее проекции и сечение.
Создание 3D модели детали основным методом производится в несколько этапов. Вначале необходимо построить первые вспомогательные элементы. На их основе операцией "Вращение" создается заготовка детали - без отверстий и фаски, затем создаются шесть отверстий и выполняется фаска с помощью команды "Сглаживание".
2.1. Создание вспомогательных элементов
Необходимо с помощью команды "Файл|Новая 3D модель" создать новый документ. Сразу открывается 3D окно с изображением трёх стандартных рабочих плоскостей: вид спереди, вид слева и вид сверху ( рис. 6.3).
Для поворота сцены надо нажать и, удерживая кнопку нажатой, переместить курсор в нужном направлении. Также можно использовать стрелки на клавиатуре и клавиши <Page Up> и <Page Down>. Увеличивать и уменьшать изображение можно с помощью специального колеса мыши IntelliMouse или же используя специальные команды на панели "Вид" (она находится справа). Перемещение и масштабирование сцены также доступно с использованием клавиш <Shift> и <Ctrl>.
и, удерживая кнопку нажатой, переместить курсор в нужном направлении. Также можно использовать стрелки на клавиатуре и клавиши <Page Up> и <Page Down>. Увеличивать и уменьшать изображение можно с помощью специального колеса мыши IntelliMouse или же используя специальные команды на панели "Вид" (она находится справа). Перемещение и масштабирование сцены также доступно с использованием клавиш <Shift> и <Ctrl>.
При подведении курсора к изображению рабочей плоскости она изменяет свой цвет. В системе T-FLEX CAD при работе в 3D окне все элементы подсвечиваются при наведении на них курсора в соответствии с текущими настройками фильтров. Кнопки настройки фильтров выбора объектов находятся на системной панели. Для выбора элемента достаточно нажать .
.
Для создания 3D модели детали выбираем рабочую плоскость "Вид слева". При этом становятся доступными команды 2D черчения для создания вспомогательных элементов в 3D окне - контур и ось, вокруг которой будет вращаться этот контур. При черчении в 3D окне можно применять все инструменты для черчения в 2D [2].
Для создания контура вызывается команда:
После активизации рабочей плоскости любой командой 2D черчения появляется панель управления активной рабочей плоскостью.
Активная рабочая плоскость для удобства автоматически поворачивается параллельно плоскости экрана. Режим вращения сцены включает и выключает пиктограмма . Имеется возможность открыть 2D окно и продолжать черчение в этом режиме. После закрытия 2D окна все изменения можно увидеть в 3D сцене. Открыть и закрыть 2D окно можно нажатием на пиктограмму
. Имеется возможность открыть 2D окно и продолжать черчение в этом режиме. После закрытия 2D окна все изменения можно увидеть в 3D сцене. Открыть и закрыть 2D окно можно нажатием на пиктограмму .
.
Для построения двух базовых прямых (вертикальной и горизонтальной) в автоменю следует выбрать опцию:
и указать курсором в правую нижнюю область рабочей плоскости (
рис.
6.4) и нажать . Все дальнейшие построения будут привязаны к этим прямым. Для выхода из последней выбранной команды необходимо нажать
. Все дальнейшие построения будут привязаны к этим прямым. Для выхода из последней выбранной команды необходимо нажать .
.
Так как режим построения параллельных линий (этот режим устанавливается по умолчанию в команде "L: По строить прямую" ) является в текущий момент активным, то для построения параллельной прямой надо выбрать прямую, относительно которой строится новая.
Для выбора прямой необходимо подвести курсор к вертикальной прямой (в этот момент он изменяет свой вид на ), нажать
), нажать и отвести курсор влево. Для фиксации положения в произвольном месте достаточно нажать
и отвести курсор влево. Для фиксации положения в произвольном месте достаточно нажать , а для установки заданного расстояния необходимо задать нужное значение (100 мм), набив его с клавиатуры в окне свойств. Для создания прямой достаточно нажать <Enter>.
, а для установки заданного расстояния необходимо задать нужное значение (100 мм), набив его с клавиатуры в окне свойств. Для создания прямой достаточно нажать <Enter>.
Для построения следующей прямой надо сразу задать новое значение (20 мм) и опять нажать <Enter>. Больше вертикальных прямых пока строить не нужно. Для выхода из режима построения прямой, параллельной выбранной, надо нажать или клавишу <Esc>.
или клавишу <Esc>.
Далее, аналогичным образом следует построить еще четыре прямых, параллельных горизонтальной прямой, на расстоянии 20, 40, 60 и 100 мм соответственно. Результат должен соответствовать рис. 6.5. Теперь нужно обвести линии построения линиями изображения. Необходимо вызвать команду создания линии изображения:
Линии изображения привязываются к элементам построения - прямым, окружностям, узлам и т.д., а также к пересечениям линий построения. В этом случае в месте пересечения автоматически создаётся 2D узел, и к нему уже привязывается линия изображения. Линия изображения - отрезок привязывается по двум точкам. Необходимо начертить профиль, как показано на
рис.
6.6. Для этого надо указать на нужные точки в порядке, указанном на
рис.
6.6. Для выхода из режима непрерывного создания линий необходимо нажать
на нужные точки в порядке, указанном на
рис.
6.6. Для выхода из режима непрерывного создания линий необходимо нажать . Команда создания линии изображения все еще активна. Чтобы чертить ось, нужно изменить тип линии. Для этого надо нажать на пиктограмму
. Команда создания линии изображения все еще активна. Чтобы чертить ось, нужно изменить тип линии. Для этого надо нажать на пиктограмму на системной панели, в появившемся списке выбрать осевую линию и начертить как показано на
рис.
6.7.
на системной панели, в появившемся списке выбрать осевую линию и начертить как показано на
рис.
6.7.