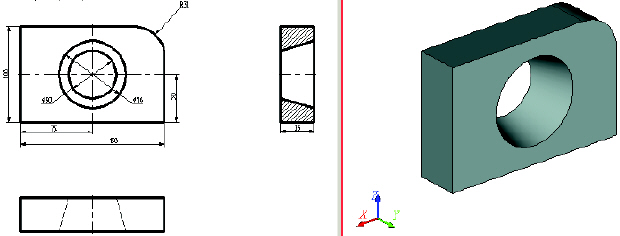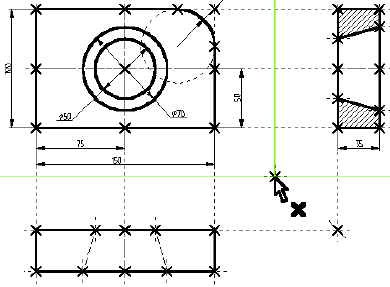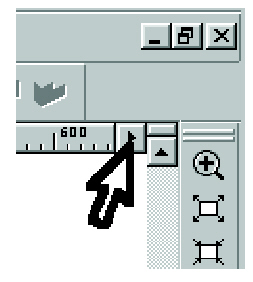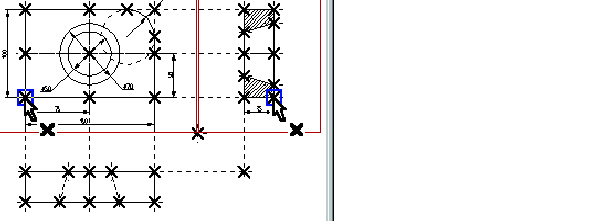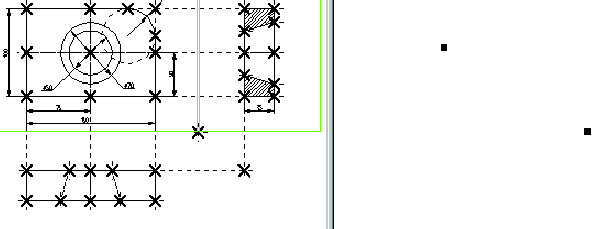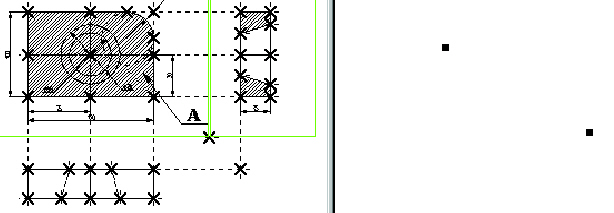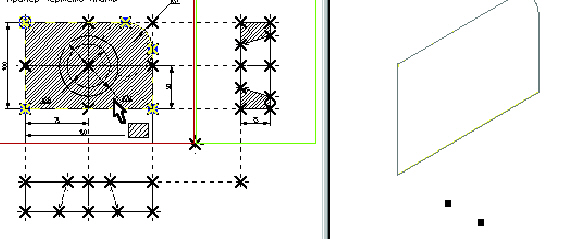| Россия |
T-FLEX CAD 10. Создание трехмерной модели на основе 2D чертежей
1. Описание метода "от 2D чертежа к 3D модели"
В системе T-FLEX CAD существуют различные подходы к созданию 3D модели. Основной метод заключается в создании большинства построений модели прямо в 3D окне. При другом подходе 3D модель создаётся на основе готовых 2D чертежей или вспомогательных 2D построений. Затем, если требуется, независимо от способа создания 3D модели можно получить чертежи, спроецировав необходимые виды, разрезы, сечения, на которые можно проставить требуемые размеры и элементы оформления.
Создание трёхмерной модели на основе 2D построений выполним на примере чертёжа плиты со сквозным коническим отверстием, с построением которого вы ранее подробно ознакомились [1]. На рис. 7.1 представлен 2D чертёж и 3D модель плиты, которую требуется создать в данной работе. Для создания трёхмерной модели плиты необходимо выполнить следующие этапы.
Первым этапом построений является создание рабочих плоскостей, с помощью которых создаются все 3D элементы. На втором этапе для получения объёмного тела плиты необходимо произвести операцию выталкивания образующего контура на заданное расстояние. Затем с помощью операции вращения создается объёмное тело для формирования отверстия. И в завершении для получения окончательной трёхмерной модели плиты используется булева операция: из первого тела, полученного выталкиванием, вычитается второе тело, полученное вращением.
2. Построение 3D модели
Первым шагом создания трёхмерной модели является задание рабочих плоскостей. При построении рабочих плоскостей необходимо обеспечить проекционную связь между видами. Если на чертеже нет непосредственной проекционной связи, то можно установить её посредством ассоциативной настройки видов чертежа.
Для создания трёхмерной модели достаточно построить две рабочие плоскости. Их построение начнём с создания двухмерного узла, который будет задавать точку разделения видов. Для этого на 2D чертеже строим две перпендикулярные прямые ( рис. 7.2).
Затем для построения рабочих плоскостей вызывается команда:
В автоменю необходимо выбрать опцию:
В появившемся окне диалога (
рис.
7.3) нажмите графическую кнопку [Спереди и слева].
[Спереди и слева].
На экране появится курсор со знаком узла (наличие знака у курсора говорит о том, что система находится в стадии выбора) (
рис.
7.4). Переместите курсор к созданному узлу привязки рабочих плоскостей и нажмите
(наличие знака у курсора говорит о том, что система находится в стадии выбора) (
рис.
7.4). Переместите курсор к созданному узлу привязки рабочих плоскостей и нажмите или клавишу <N>. На экране появятся две горизонтальные рабочие плоскости (вид спереди и вид слева).
или клавишу <N>. На экране появятся две горизонтальные рабочие плоскости (вид спереди и вид слева).
Далее необходимо выйти из команды. Для этого нажмите или пиктограмму
или пиктограмму в автоматическом меню. Также можно воспользоваться клавишей <Esc>.
в автоматическом меню. Также можно воспользоваться клавишей <Esc>.
Теперь можно приступить к созданию вспомогательных 3D элементов. Для начала откроем 3D вид окна системы T-FLEX CAD 3D. 3D вид открывается с помощью кнопок со стрелками, которые располагаются в левом нижнем и правом верхнем углах окна текущего чертежа рядом с полосами прокрутки ( рис. 7.5).
Подведите курсор к кнопке, которая находится в верхнем правом углу. Нажмите , указывая на кнопку, и окно текущего чертежа будет разделено на два окна по вертикали (
рис.
7.6). В первом окне будет отображаться двухмерный чертеж, а во втором в процессе построения 3D модели будут отображаться 3D элементы и трёхмерные тела.
, указывая на кнопку, и окно текущего чертежа будет разделено на два окна по вертикали (
рис.
7.6). В первом окне будет отображаться двухмерный чертеж, а во втором в процессе построения 3D модели будут отображаться 3D элементы и трёхмерные тела.
Для того чтобы рабочие плоскости отображались в 3D окне, необходимо установить для них свойство "Показывать на 3D виде".
Получить основное тело трёхмерной модели плиты можно выталкиванием образующего контура на толщину плиты. Для создания операции выталкивания с опорой на 2D чертёж необходимо особым способом построить вспомогательные 3D элементы: 3D профиль и 3D узлы. С помощью рабочих плоскостей и 2D узлов создадим 3D узлы.
Для создания 3D узла достаточно указать один узел на одной рабочей плоскости или два узла на разных рабочих плоскостях. Во втором случае два узла должны находиться в проекционной связи между собой, поскольку являются двухмерными проекциями на рабочие плоскости создаваемого 3D узла.
Вызовите команду:
Далее можно сразу приступать к выбору 2D узлов. Переместите курсор к узлу, который будет задавать первую проекцию 3D узла (
рис.
7.7) и нажмите . 2D узел и рабочая плоскость, в которой вы его выбираете, подсветятся.
. 2D узел и рабочая плоскость, в которой вы его выбираете, подсветятся.
При вызове большинства 3D команд система ожидает дальнейших действий пользователя, в зависимости от которых она включает тот или иной режим команды. Как правило, в качестве характерного действия служит выбор какого-нибудь объекта. При опознании действий пользователя и включении определённого режима нужные опции в автоменю команды могут устанавливаться автоматически, и пользователю необходимо лишь выполнять определённую последовательность действий, пользуясь подсказкой в статусной строке.
После выбора первого 2D узла автоматически включается режим создания узла по двум проекциям:
После включения данного режима по мере выбора 2D узлов последовательно будут использованы опции выбора первой и второй проекции:
Переместите курсор ко второму узлу (
рис.
7.8), который будет определять вторую проекцию 3D узла, и нажмите 2D узел и рабочая плоскость, в которой вы его выбираете, подсветятся.
2D узел и рабочая плоскость, в которой вы его выбираете, подсветятся.
Подтвердите создание 3D узла, нажав . Подсветка на 2D чертеже исчезнет. Построенный 3D узел появится в 3D сцене.
. Подсветка на 2D чертеже исчезнет. Построенный 3D узел появится в 3D сцене.
Следует иметь в виду, что при нахождении в 2D виде текущего чертежа некоторые 3D команды недоступны. Чтобы они стали доступны, необходимо сделать активным окно 3D вида. Для этого, указав курсором в любую часть 3D окна, нажмите . Переход от 3D вида к 2D виду осуществляется аналогично.
. Переход от 3D вида к 2D виду осуществляется аналогично.
Система еще находится в команде "3N: Построить 3D узел", поэтому для построения второго 3D узла выбираем два узла (
рис.
7.9). Для подтверждения создания второго 3D узла нажмите и выйдите из команды. В 3D окне появится изображение двух 3D узлов(
рис.
7.10).
и выйдите из команды. В 3D окне появится изображение двух 3D узлов(
рис.
7.10).
Следующий шаг - построение 3D профиля. Нам требуется связать профиль с чертежом. Режим черчения на активной рабочей плоскости использовать в данном случае нельзя, так как на странице чертежа построено более одной рабочей плоскости. Следовательно, будем использовать способ построения 3D профиля на основе штриховки и рабочей плоскости.
Вначале построим штриховку. Войдите в команду "H: Создать штриховку". На виде спереди чертежа создайте штриховку А. Штриховку можно сделать невидимой (установив параметр "Метод заполнения" в состояние "Невидимая" в параметрах создаваемой штриховки). Это необходимо сделать для того, чтобы не изменять чертежа детали.
Затем вызовите команду:
Система ожидает дальнейших действий пользователя. Выберите в 2D окне штриховку А ( рис. 7.11). Контур выбранной штриховки и рабочая плоскость подсветятся, а в окне 3D вида появится 3D профиль ( рис. 7.12).