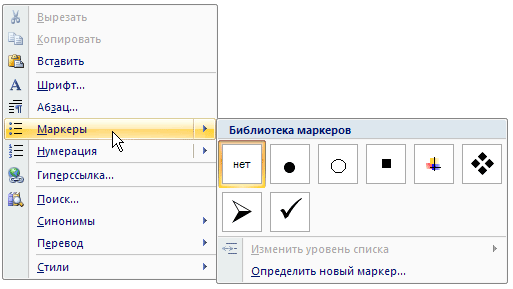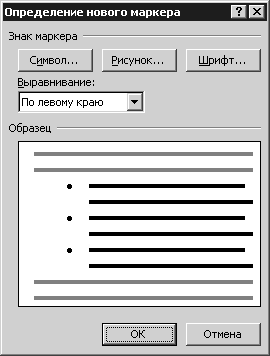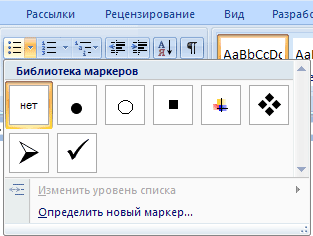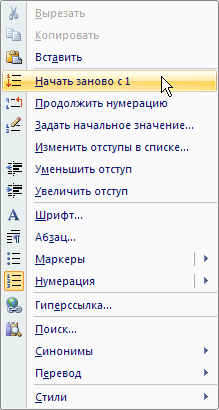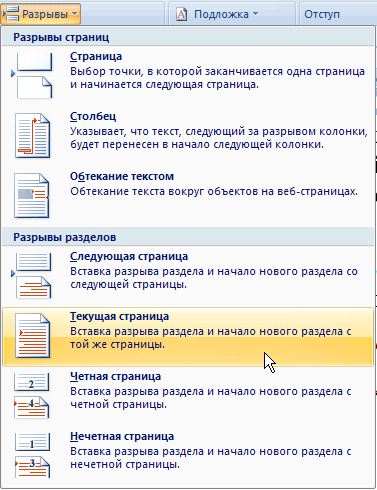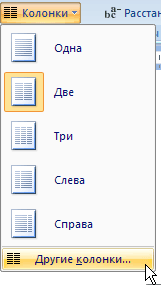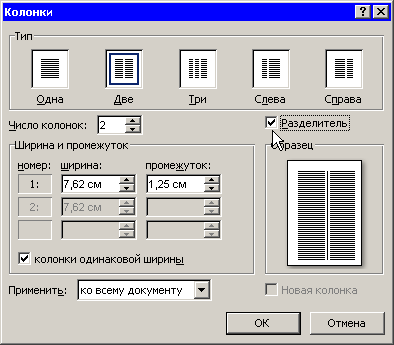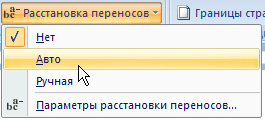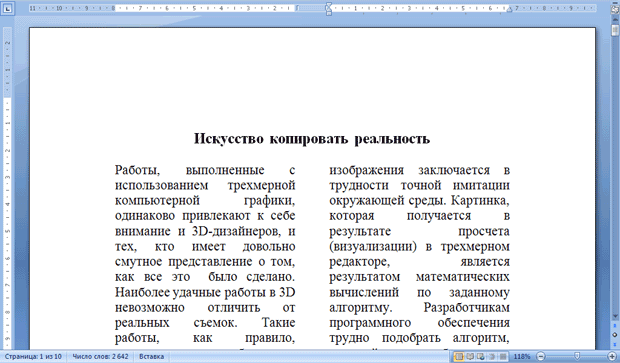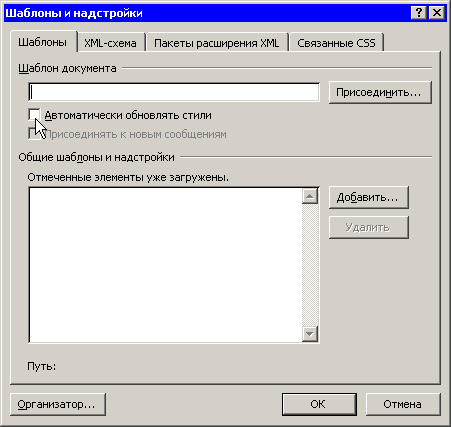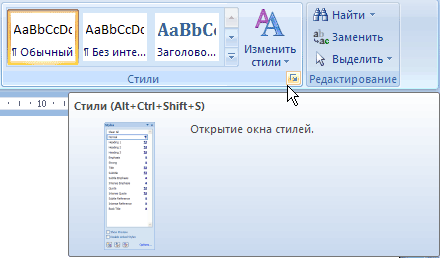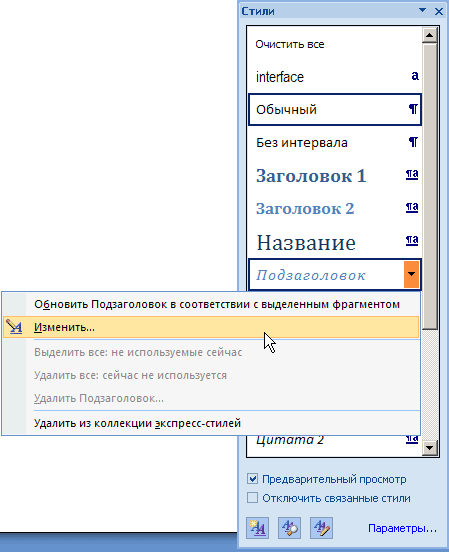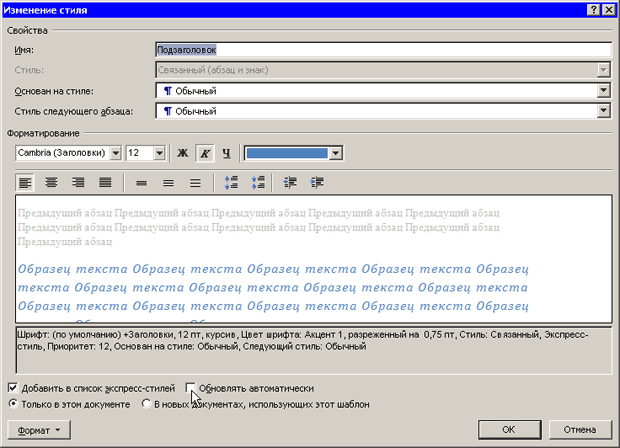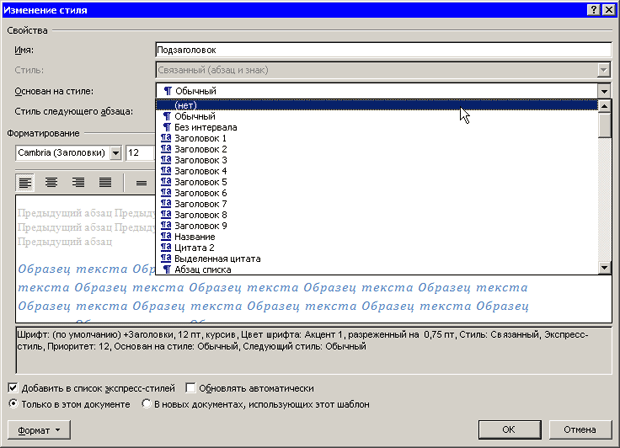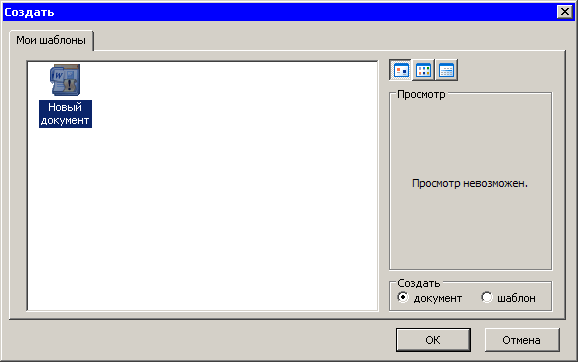Справка и решение проблем
Можно ли изменить маркер при создании списка?
Для изменения маркера можно использовать библиотеку маркеров. Для ее вызова нажмите кнопку Маркеры в группе Абзац на вкладке Главная или выберите команду Маркеры в контекстном меню (рис. 11.95).
Если среди этих маркеров нет такого, который бы вам подошел, выберите команду Определить новый маркер.
Диалоговое окно Определение нового маркера (рис. 11.96), которое откроется после выполнения этого действия, позволяет задать параметры маркера.
- Шрифт — оформление маркера в виде текстового символа.
- Символ — оформление маркера в виде знака таблицы символов.
- Рисунок — оформление маркера в виде любого рисунка, имеющегося в Коллекции картинок.
- Выравнивание — определение положения маркера.
В области Образец вы сможете увидеть, как будет выглядеть список с заданными параметрами.
При вставке маркированного списка из другого приложения маркеры превратились в квадратики. Это вирус?
Нет. Просто при выполнении операций копирования и вставки было потеряно форматирование. Вы легко можете изменить вид маркера. Для этого выполните следующие действия.
- Удалите квадратики.
- Выделите список.
- Нажмите кнопку Маркеры в группе Абзац на вкладке Главная или выберите команду Маркеры в контекстном меню.
- Выберите нужный маркер в библиотеке маркеров (рис. 11.97). Тут можно выбрать один из семи наиболее часто используемых маркеров.
В большом документе есть несколько нумерованных списков. Как сделать так, чтобы Word не продолжал нумерацию, а нумеровал эти списки отдельно?
Если в документе используется несколько нумерованных списков, несвязанных между собой, то установите курсор на том элементе списка, где нужно начать нумерацию заново, и выберите команду Начать заново с 1 в контекстном меню (рис. 11.98).
Если требуется, наоборот, продолжить нумерацию, а Word по умолчанию начинает новый список, выберите команду Продолжить нумерацию.
Как добавить в список новую строку без нумерации?
Для этого нужно установить курсор в конце строки, после которой необходимо добавить строку без нумерации, и воспользоваться сочетанием клавиш Shift+Enter.
При создании в Word документов, текст которых разбит на колонки, программа по умолчанию делает первую колонку равной высоте страницы, а вторую формирует из оставшегося текста. Как на последней странице сделать две колонки одинаковой высоты?
Справиться с этой проблемой очень просто: нужно вставить разрыв документа — и баланс между колонками будет достигнут. Для этого выполните следующее.
- Установите курсор в конец текста, разбитого на колонки.
- Перейдите на вкладку Разметка страницы и нажмите кнопку Разрывы в группе Параметры страницы.
- В меню Разрывы выберите вариант Текущая страница (рис. 11.99). Колонки станут одинаковыми.
Текст в колонках часто трудно читается. Можно разделить колонки вертикальными линиями?
Чтобы разделить колонки вертикальными линиями, сделайте следующее.
- Перейдите на вкладку Разметка страницы и нажмите кнопку Колонки в группе Параметры страницы.
- Выберите в меню команду Другие колонки (рис. 11.100)
- В диалоговом окне Колонки установите флажок Разделитель (рис. 11.101).
При выравнивании колонок по ширине между словами получаются слишком большие пробелы. Как этого избежать?
С такой проблемой вы можете столкнуться не только при выравнивании текста в колонках, но и при работе с любыми другими узкими блоками текста. Для решения проблемы нужно установить автоматическую расстановку переносов. Для этого сделайте следующее.
- Перейдите на вкладку Разметка страницы и нажмите кнопку Расстановка переносов в группе Параметры страницы.
- Выберите вариант Авто в меню Расстановка переносов (рис. 11.102).
Если текст планируется набрать в колонках, то как выровнять заголовок по ширине страницы (до размеров ширины страницы)?
Для этого необходимо установить разрывы разделов следующим образом.
- Наберите над текстом, который впоследствии будет разбит на колонки, заголовок. Установите для него необходимое форматирование, подберите размер шрифта так, чтобы текст помещался по ширине страницы.
- Установите курсор в области заголовка.
- Перейдите на вкладку Разметка страницы и нажмите кнопку Разрывы в группе Параметры страницы.
- В меню Разрывы выберите вариант Текущая страница
- Переместите курсор в основной текст и нажмите кнопку Колонки в группе Параметры страницы на вкладке Разметка страницы. Задайте нужное количество колонок. Теперь текст станет в виде колонок, а над ним будет находиться заголовок (рис. 11.103).
При открытии документа стиль неожиданно изменился: название стиля осталось, а параметры форматирования совсем другие. Что произошло?
Может быть несколько причин неожиданного изменения параметров форматирования стиля.
Возможно, вы или другой пользователь, работающий за компьютером, изменили настройки стиля шаблона, на основе которого был создан документ. Чтобы вернуть настройки стиля, необходимо снова изменить параметры его форматирования в шаблоне. Чтобы с вашими документами не случалось подобного (особенно, если за компьютером работает несколько пользователей), необходимо принять меры безопасности, сделав следующее.
- Перейдите на вкладку Разработчик и нажмите кнопку Шаблон документа в группе Шаблоны
- В окне Шаблоны и надстройки перейдите на вкладку Шаблоны и снимите флажок Автоматически обновлять стили (рис. 11.104).
- Нажмите кнопку ОК, чтобы подтвердить изменения.
- Сохраните документ.
- Выполните эту операцию для всех документов, с которыми вы работаете.
Другая причина, по которой могло произойти изменение параметров форматирования в документе, — вы или другой пользователь, работающий за компьютером, изменили настройки стиля в документе. В результате Word может автоматически изменить параметры форматирования всех элементов текста, к которым был применен этот стиль. Чтобы этого больше не происходило, сделайте следующее.
- Откройте окно Стили, нажав кнопку в виде стрелки, направленной вниз, в группе Стили на вкладке Главная (рис. 11.105) или воспользуйтесь сочетанием клавиш Alt+Ctrl+Shift+S.
- Выберите из списка стиль, с которым вы работаете.
- Щелкните правой кнопкой мыши на стиле и в появившемся контекстном меню выберите пункт Изменить (рис. 11.106).
- В диалоговом окне Изменение стиля снимите флажок Обновлять автоматически (рис. 11.107).
- Нажмите кнопку ОК. Теперь при внесении изменений в настройки стиля, все элементы текста, к которым он был применен, изменяться не будут.
Наконец, форматирование в тексте могло измениться, если вы или другой пользователь, работающий за компьютером, изменили настройки базового стиля в документе. В основе многих пользовательских стилей лежит так называемый базовый стиль, и если в него вносятся изменения, то они применяются ко всем стилям, созданным на его основе. Чтобы проверить, не основан ли ваш стиль на другом, сделайте следующее.
- Откройте окно Стили, нажав кнопку в виде стрелки, направленной вниз, в группе Стили на вкладке Главная или воспользуйтесь сочетанием клавиш Alt+Ctrl+Shift+S.
- Выберите из списка стиль, с которым вы работаете.
- Щелкните правой кнопкой мыши на стиле и в появившемся контекстном меню выберите пункт Изменить.
- В диалоговом окне изменения стиля из списка Основан на стиле выберите (нет) (рис. 11.108).
- Нажмите кнопку ОК, чтобы подтвердить изменения.
Я отформатировал текст, а потом применил к нему стиль, после чего форматирование исчезло. Почему?
При применении стиля Word убирает все параметры форматирования, которые были применены к тексту ранее. Поэтому, если вы хотите использовать стиль и особое форматирование одновременно, сначала примените к тексту стиль, а потом другие параметры форматирования.
Работая с документом, я применял к сноскам особый стиль. Затем я внес в него изменения. Получилось, что половина сносок имеют одни параметры форматирования, а вторая половина — другие. Применять стиль снова к каждой сноске очень долго. Можно ли автоматизировать это процесс?
Если для оформления элементов документа вы использовали один и тот же стиль, который был впоследствии изменен, то вам не нужно снова применять его к каждому элементу. Гораздо удобнее воспользоваться функцией автоматического обновления стилей. Для этого выполните следующее.
- Откройте окно Стили, нажав кнопку в виде стрелки, направленной вниз, в группе Стили на вкладке Главная или воспользуйтесь сочетанием клавиш Alt+Ctrl+Shift+S.
- Выберите из списка стиль, с которым вы работаете.
- Щелкните правой кнопкой мыши на стиле и в появившемся контекстном меню выберите пункт Изменить.
- В диалоговом окне Изменение стиля установите флажок Обновлять автоматически.
- Нажмите кнопку ОК. Теперь при внесении изменений в настройки стиля все элементы текста, к которым он применен, будут изменяться соответствующим образом.
Для экономии рабочего времени мне посоветовали создавать документы на основе пользовательских шаблонов. Я создал один документ, но когда открыл шаблон снова, то увидел созданный мной на его основе документ, а не сам шаблон. В чем дело?
Видимо, вы стерли шаблон при создании документа на его основе. Это могло произойти если вы открывали шаблон с помощью кнопки Открыть на панели быстрого запуска или соответствующей команды в меню Office. или при создании документа посредством команды Мои шаблоны в окне Создание документа переключатель Создать был установлен в положение шаблон, а не документ.
Чтобы избежать такой ошибки в дальнейшем, постарайтесь использовать для создания документов на основе шаблона окно Создание документа, а в диалоговом окне Создать, которое появляется после выбора команды Мои шаблоны, следите за тем, чтобы переключатель Создать был установлен в положение документ (рис. 11.109).