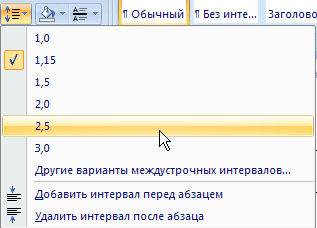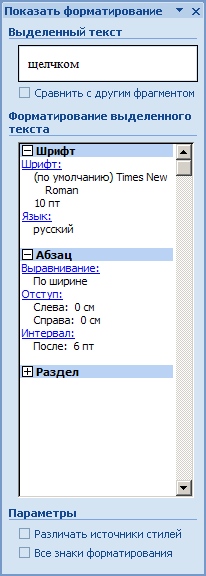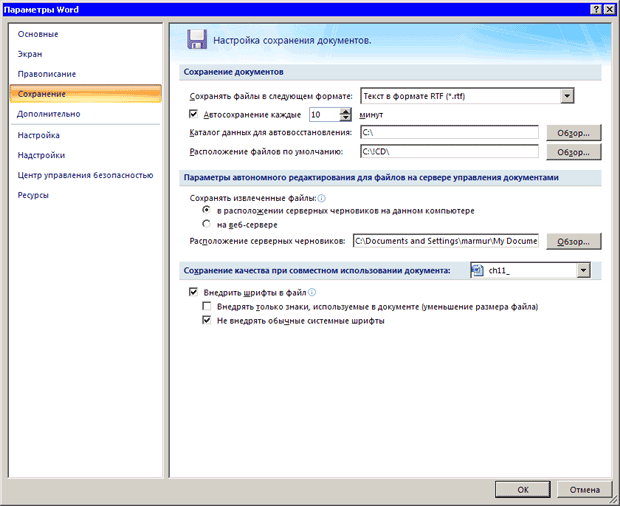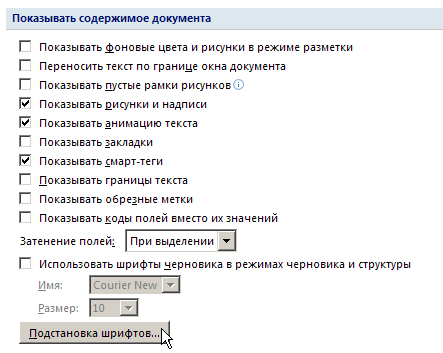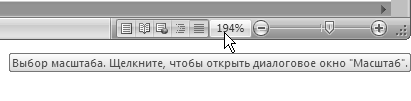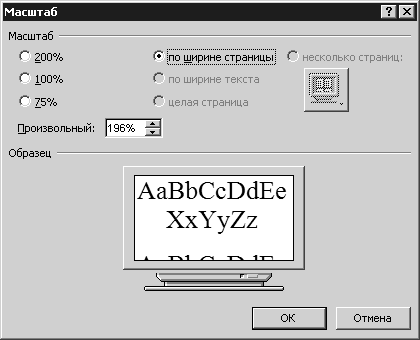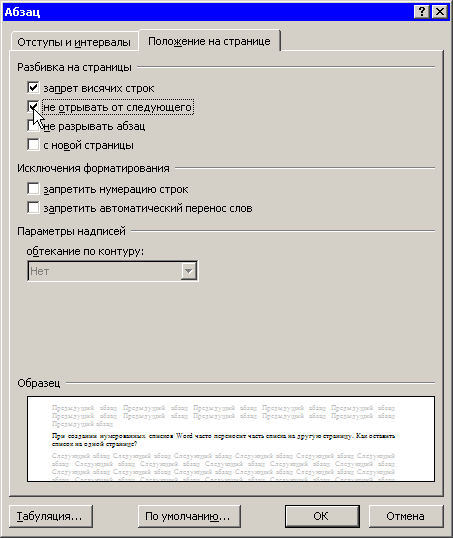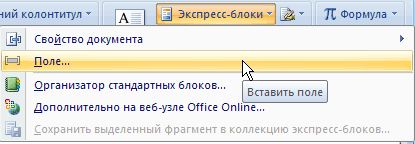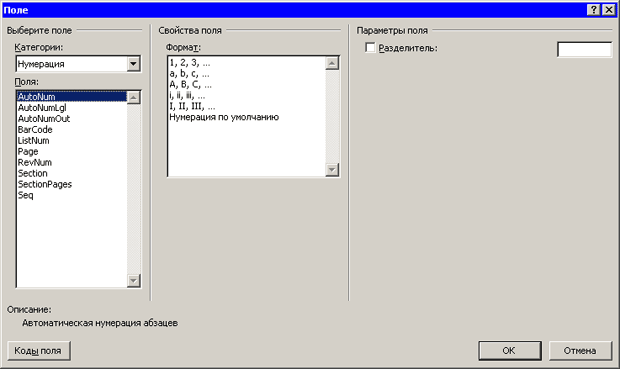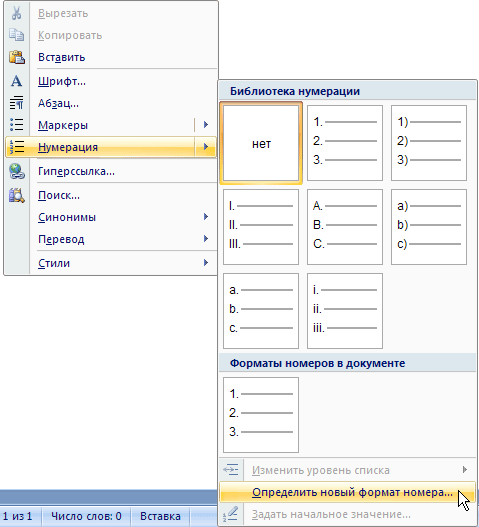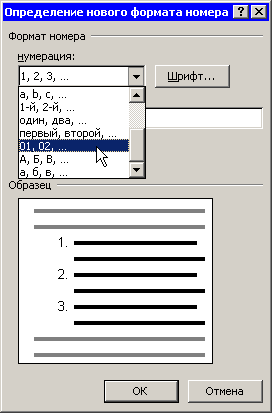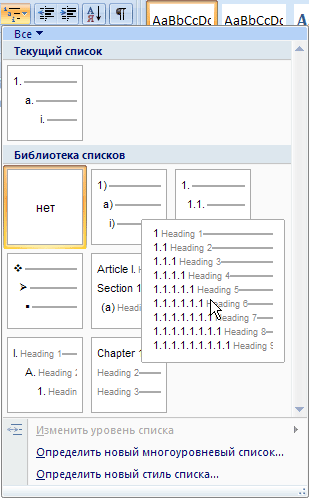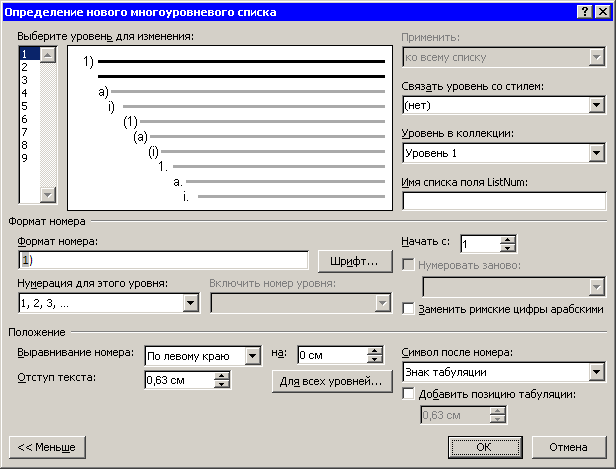Справка и решение проблем
После того как мне вернули мой файл с внесенными исправлениями, он стал странно выглядеть: раньше в нем было две страницы, а сейчас — четыре, увеличились расстояния между строками. Что случилось?
Скорее всего, пользователь, который работал с вашим документом, увеличил междустрочный интервал. Чтобы изменить интервал, нажмите кнопку Междустрочный интервал в группе Абзац на вкладке Главная (рис. 11.80).
Документ Word выглядит не так, как должен. Почему?
Причиной этого обычно является неправильное форматирование документа. Можно проверить, как отформатирован документ, несколькими способами.
Во-первых, вы можете установить курсор в тексте и с помощью клавиш управления курсором изменять его положение. При этом наблюдайте за кнопками на вкладке Главная — вы увидите стиль текста и параметры шрифта (размер, кегль, гарнитуру).
Для просмотра параметров шрифта и абзаца можно использовать окна Шрифт и Абзац. Они вызываются щелчком по кнопкам в виде стрелок, направленных вниз, которые расположены в нижней части групп Шрифт и Абзац на вкладке Главная.
Для просмотра параметров форматирования абзаца можно также выполнить следующие действия.
- Щелкните в любом месте абзаца, информацию о котором вы желаете получить.
- Вызовите окно Показать форматирование, нажав сочетание клавиш Shift+F1 (рис. 11.81).
- Если вы хотите увидеть установки форматирования для разных абзацев, то переместите курсор в другое место.
При переносе на другой компьютер документа, в котором использовались нестандартные шрифты, формат файла изменился. Как этого избежать?
Чтобы шрифты читались не только на том компьютере, на котором создается документ, сделайте следующее.
- Нажмите кнопку Office, а затем нажмите кнопку Параметры Word в нижней части меню Office.
- В окне Параметры Word выберите раздел Сохранение.
- Перейдите к области Сохранение качества при совместном использовании документа и установите флажок Внедрить шрифты в файл (рис. 11.82).
- Нажмите кнопку ОК, чтобы подтвердить изменения.
Теперь при сохранении файла все используемые в документе шрифты будут сохранены вместе с файлом. В результате размер файла несколько увеличится, зато при открытии документа на другом компьютере ваши шрифты сохранятся.
Если же вам передали документ с отсутствующими шрифтами, то попробуйте вручную подобрать им замену. Для этого сделайте следующее.
- Нажмите кнопку Office, а затем нажмите кнопку Параметры Word в нижней части меню Office.
- В окне Параметры Word выберите раздел Дополнительно.
- Перейдите к области Показывать содержимое документа и нажмите кнопку Подстановка шрифтов (рис. 11.83).
- В диалоговом окне Подстановка шрифтов выберите отсутствующий шрифт из списка Отсутствующий шрифт и шрифт, которым вы хотите его заменить, из списка Заменяющий шрифт.
- Замените таким же образом каждый отсутствующий шрифт.
- Нажмите кнопку ОК, чтобы подтвердить изменения.
Можно ли изменить размер шрифта с помощью клавиатуры?
Чтобы изменить размер шрифта с помощью клавиатуры, установите курсор на слове, размер которого нужно изменить, или выделите соответствующий участок текста, после чего воспользуйтесь сочетанием клавиш Сtrl+} (для увеличения шрифта) и Сtrl+{ (для его уменьшения).
Если нужно оформлять текст полужирным начертанием, курсивом или подчеркиванием, то работа очень замедляется: нужно набрать текст, выделить его, щелкнуть мышью на нужной кнопке в группе Абзац на вкладке Главная или в контекстном меню, а затем установить курсор в конец текста и продолжить набор. Как упростить эту операцию?
Чтобы упростить процедуру оформления текста, в процессе набора пользуйтесь сочетаниями клавиш:
- Ctrl+B — полужирный шрифт;
- Ctrl+I — курсив;
- Ctrl+U — подчеркнутый.
Таким образом, если вам нужно набрать текст курсивом, то это можно сделать так: нажимаете Ctrl+I, набираете текст и опять нажимаете Ctrl+I (выключаете курсив). При этом не нужно ничего выделять. Дальнейшие символы курсивными не будут. Естественно, что все три сочетания можно использовать вместе (то есть оформлять полужирным курсивом, подчеркнутым курсивом и т. д.). Работа с сочетаниями клавиш увеличивает скорость набора в несколько раз.
Я оформил текст шрифтом Calibri, 13 кеглем, а затем сохранил на гибком диске в виде файла с расширением TXT. Но когда я снова открыл его, кегль шрифта изменился и стал равен 10,5. Какие бы действия я ни предпринимал, каждый раз, открывая документ, получал ту же величину. В чем дело?
При сохранении документа Word в виде текстового файла вся информация о форматировании утрачивается (программа предупреждает об этом при сохранении). Чтобы этого избежать, нужно сохранять документ не в текстовом, а в обычном формате Word (DOCX). Тогда информация о форматировании, в том числе и размер шрифта, сохранится.
Иногда мне приходится показывать открытый документ на экране монитора клиенту. Чтобы ему было лучше видно, я постоянно увеличиваю размер шрифта, а позже возвращаю в первоначальный вид. Однако на это уходит время. Можно ли изменить размер текста в документе другим способом?
Для увеличения или уменьшения размера текста на экране часто используется функция Масштаб. С ее помощью можно увидеть сразу несколько страниц документа в уменьшенном виде или часть одной страницы в увеличенном.
Изменить масштаб можно одним из следующих способов.
- Передвиньте ползунок Масштаб в строке состояния в нижней части окна Word, устанавливая значение в пределах от 10 до 500 %.
- Щелкните по кнопке – или +, которые расположены по краям от ползунка, чтобы уменьшить или увеличить значение масштаба на 10 % (рис. 11.84).
- Нажмите кнопку Выбор масштаба, представленную в виде цифры (например, 194%) слева от ползунка масштаба (рис. 11.85) и в появившемся окне выберите масштаб документа (рис. 11.86).
- Нажмите кнопку Масштаб в одноименной группе на вкладке Вид (рис. 11.87) и в появившемся окне выберите масштаб документа.
В окне Масштаб можно установить произвольное значение масштаба, а также указать масштаб 200, 100 или 75 %. Если вы не знаете, какое числовое значение использовать, выбирайте масштаб по ширине страницы, по ширине текста, целая страница или несколько страниц.
В группе Масштаб на вкладке Вид есть кнопки, дублирующие возможности окна Масштаб, но позволяющие более быстро изменять его в процессе работы. Щелкнув по кнопке 100%, можно установить масштаб 100%. Также есть кнопки Одна Страница, Две страницы и По ширине страницы. При выборе первой устанавливается такой масштаб, чтобы одна страница целиком помещалась в окне, кнопка Две страницы позволяет поместить в окне две страницы, а кнопка По ширине страницы изменять масштаб так, чтобы ширина страницы совпадала с шириной окна.
При создании нумерованных списков Word часто переносит часть списка на другую страницу. Как оставить список на одной странице?
По умолчанию, параметр программы Автоформат при вводе облегчает создание нумерованных списков. Введите номер, наберите текст и нажмите клавишу Enter. Word автоматически определит, что вы создаете нумерованный список, и начнет нумеровать и форматировать все последующие строки текста. Выключить автоматическую нумерацию можно, дважды нажав клавишу Enter после перехода на новую строку.
Автоматическая нумерация обычно удобна, но если список разбит на несколько страниц, то ее лучше отключить. Например, вам не нравится, когда пункты 1 и 2 оказываются на первой странице, а пункты 3, 4 и 5 — на второй.
Чтобы оставить весь список на одной странице, сделайте следующее.
- Введите нумерованный список обычным способом.
- Выделите элементы списка.
- Щелкните по кнопке в виде стрелки, направленной вниз, в нижней части группы Абзац на вкладке Главная ;
- В открывшемся окне перейдите на вкладку Положение на странице и установите флажок не отрывать от следующего в области Разбивка на страницы (рис. 11.88).
- Нажмите кнопку ОК, чтобы подтвердить изменения. Теперь независимо от того, будете ли вы добавлять или удалять строки перед нумерованным списком, он будет оставаться на одной странице.
В тексте, с которым я работаю, много нумерованных списков. В Word можно автоматически пронумеровать абзацы, но номера ставятся только слева от текста. Можно расставить последовательные номера в середине текста?
Чтобы пронумеровать произвольные участки текста, сделайте следующее.
- Установите курсор в том месте, где необходимо вставить номер.
- Перейдите на вкладку Вставка и нажмите кнопку Экспресс-блоки в группе Текст. Выберите команду Поле (рис. 11.89)
- Выберите в поле Категории вариант Нумерация.
- Выберите из списка Поля строку AutoNum (рис. 11.90) и нажмите кнопку OK.
- Нажмите кнопку ОК, чтобы подтвердить вставку поля.
Таким образом вы можете вставлять поля AutoNum в любое место документа, в том числе в середину строки. Вы можете сделать отступ для поля AutoNum, просто нажав перед ним клавишу Tab.
Для каждого поля AutoNum можно указать формат отображения. Для этого после выбора строки AutoNum в окне Поле укажите в поле Формат один из вариантов: арабские цифры, римские цифры или буквы.
Как сделать, чтобы номера списка начинались с нуля?
Чтобы номера списка начинались с нуля, сделайте следующее.
- Нажмите кнопку Нумерация в группе Абзац на вкладке Главная на ленте или выберите команду Нумерация в контекстном меню, вызываемом правой кнопкой мыши.
- Выберите команду Определить новый формат номера в появившемся меню (рис. 11.91).
- В диалоговом окне Определение нового формата номера раскройте список стилей номеров и выберите вариант 01, 02, ... (рис. 11.92).
- Нажмите кнопку ОК, чтобы подтвердить изменения. Теперь Word будет автоматически дополнять числа меньше 10 нулем слева от цифры.
Как пронумеровать заголовки документа?
Если вы использовали для создания заголовков разных уровней определенные стили, то пронумеровать их не составит труда. Для этого нажмите кнопку Многоуровневый список в группе Абзац на вкладке Главная и выберите один из вариантов создания многоуровневого списка на основе заголовков (рис. 11.93)
Если среди предложенных вариантов нет такого, который бы вас устроил, выполните следующие действия.
- Выберите в меню Многоуровневый список команду Определить новый Многоуровневый список
- Нажмите кнопку Больше, если диалоговое окно Определить новый Многоуровневый список раскрыто не полностью.
- В поле Уровень выберите необходимый уровень заголовка.
- В поле Связать уровень со стилем выберите заголовок, для которого вы установили уровень. Например, обычно Уровень 1 устанавливается для заголовка Заголовок 1 (рис. 11.94).
- Проделайте те же действия для всех использованных в документе стилей. Нажмите кнопку ОК, чтобы подтвердить изменения.