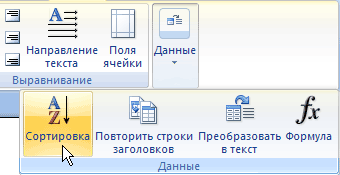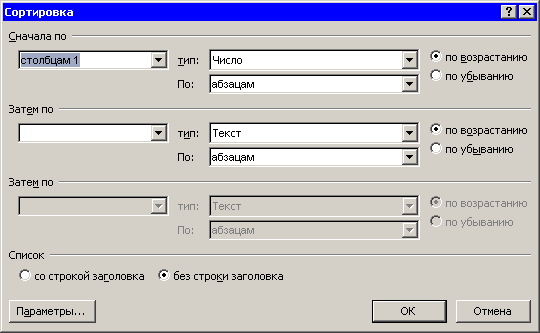Таблицы
5.3. Импорт таблиц
Иногда может возникнуть необходимость импортировать в Word таблицу, созданную в другой программе (например, файлы других текстовых процессоров, а также электронных таблиц Microsoft Excel и Lotus). При импортировании электронных таблиц функции и формулы, размещенные в ячейках, не переносятся, также может быть утеряно оформление.
Чтобы импортировать таблицу, созданную в другом приложении, сделайте следующее.
- Откройте таблицу в том приложении, в котором она была создана.
- Скопируйте таблицу в буфер обмена.
- Установите курсор в том месте документа Word, куда необходимо вставить таблицу.
- Нажмите кнопку Вставить на ленте в группе Буфер обмена на вкладке Главная
5.4. Сортировка данных в таблице
Сортировка данных — это одна из наиболее важных команд для организации таблицы. Целью сортировки является упорядочивание записей на основе выбранного критерия. Часто сортировку используют, если данные в таблице набирались постепенно, и каждая запись производилась просто на одну строку ниже. Найти информацию в такой таблице очень трудно. Использование сортировки помогает упорядочить данные.
Для сортировки данных в таблице сделайте следующее.
- Выберите столбцы для сортировки или установите курсор в таблице, если нужно отсортировать ее полностью.
- Нажмите кнопку Данные на вкладке Макет и выберите в меню пункт Сортировка (рис. 5.22).
- В диалоговом окне Сортировка (рис. 5.23) выберите столбец, по которому нужно выполнить сортировку таблицы, из списка Сначала по. Столбцы здесь перечислены по номерам слева направо.
- Выберите тип данных сортировки: Текст, Число или Дата.
- Установите тип сортировки: по возрастанию или по убыванию.
- При необходимости установите параметры для вторичной сортировки по второму и третьему столбцам.
- Если нужно применить сортировку, при которой будет учитываться регистр букв, то нажмите кнопку Параметры и установите флажок учитывать регистр в области Параметры сортировки (рис. 5.24).
- Нажмите кнопку ОК, чтобы подтвердить выбранные параметры сортировки.