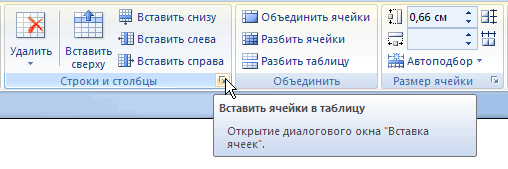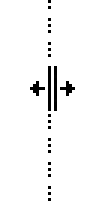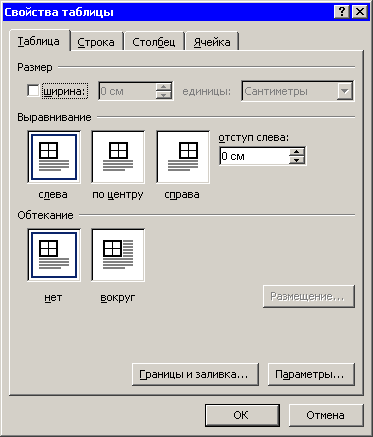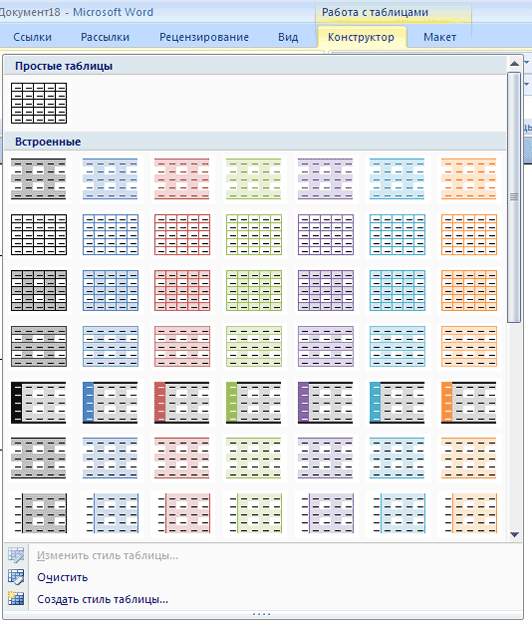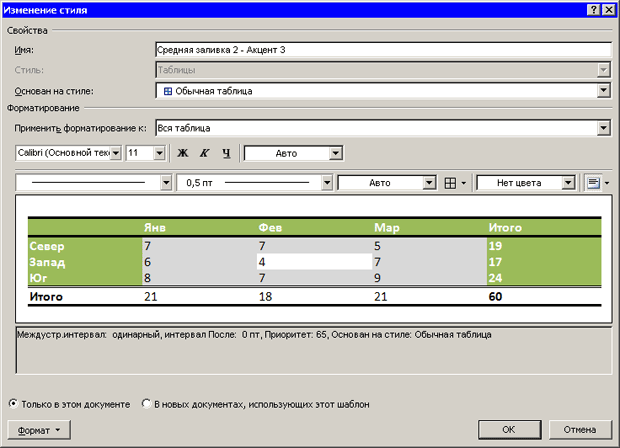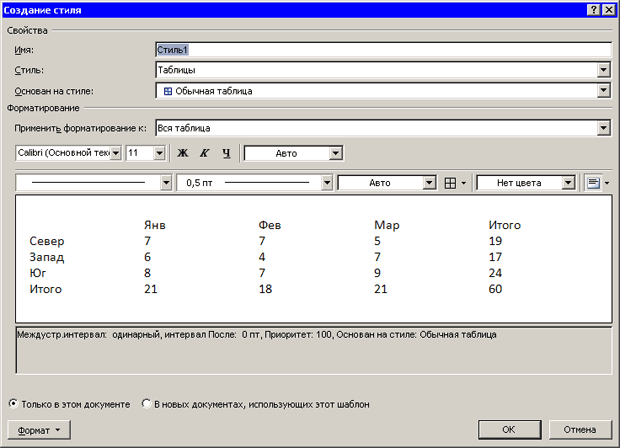Таблицы
5.2. Редактирование таблиц
К операциям редактирования таблиц относятся как действия, которые можно производить с текстом в ячейках, так и с элементами таблицы: строками, столбцами и границами.
Редактирование текста в таблице
Работа с текстом, находящимся внутри таблицы, практически не отличается от работы с обычным текстом. Для данных таблицы можно устанавливать любое форматирование и использовать привычные команды редактирования. Для перемещения между ячейками используется клавиша Tab.
Для удаления текста внутри таблицы выделите соответствующие ячейки и нажмите клавишу Delete.
Текст, находящийся внутри таблицы, имеет свои особенности. Например, ему можно задавать любое направление следующим образом.
- Установите курсор в ячейку, направление текста в которой вы хотите изменить, или выделите нужный фрагмент таблицы.
- Перейдите на вкладку Макет и нажмите кнопку Направление текста (рис. 5.9). Нажимайте на нее несколько раз, чтобы подобрать нужную ориентацию.
Изменение размера и положения таблицы
Для редактирования таблиц используются маркеры перемещения и изменения. Маркер перемещения расположен в левом верхнем углу таблицы, если указатель мыши находится в пределах таблицы. Он имеет форму крестика в рамке (рис. 5.10). Если щелкнуть на нем и, не отпуская кнопку мыши, потянуть, то таблица переместится.
Маркер изменения размера таблицы (рис. 5.11) появляется в правом нижнем углу, если указатель мыши находится в пределах таблицы. Если щелкнуть на маркере изменения размера таблицы и потянуть, то размер таблицы изменится. При этом все столбцы и ячейки увеличатся или уменьшатся пропорционально.
Выделение таблицы
Чтобы выделить строку или столбец таблицы, выберите один из следующих способов:
- выделите нужные участки таблицы по ячейкам, предварительно нажав и удерживая левую кнопку мыши;
- подведите указатель к левой границе строки или к верхней границе столбца, после чего щелкните мышью.
Нередко, если таблица располагается на нескольких страницах,
выделить с помощью мыши нужные ячейки очень тяжело. В этом случае, как
и при работе с текстом вне таблицы, можно выделять нужный участок,
удерживая нажатой клавишу Shift и плавно перемещая курсор при помощи
клавиш  и
и  . Если у вас мышь с колесом прокрутки, то вы можете
проделать то же самое гораздо быстрее: клавишу Shift заменит левая
кнопка мыши, а клавиши
. Если у вас мышь с колесом прокрутки, то вы можете
проделать то же самое гораздо быстрее: клавишу Shift заменит левая
кнопка мыши, а клавиши  и
и  — колесо прокрутки.
— колесо прокрутки.
Добавление элементов таблицы
При редактировании таблицы иногда бывает необходимо добавлять в нее дополнительные элементы — строки или столбцы. Для этого сделайте следующее.
- Выделите столько строк или столбцов, сколько нужно добавить.
- Перейдите на вкладку Макет и в группе Строки и столбцы нажмите нужную кнопку:
- Вставить слева;
- Вставить справа;
- Вставить сверху;
- Вставить снизу (рис. 5.12).
Еще один способ добавления элементов в таблицу — команда Ячейки. Для ее использования сделайте следующее.
- Нажмите кнопку Вставить ячейки в таблицу, расположенную в нижней части группы Строки и столбцы (рис. 5.13).
- В диалоговом окне Добавление ячеек (рис. 5.14) укажите, как нужно произвести вставку:
- со сдвигом вправо;
- со сдвигом вниз;
- вставить целую строку;
- вставить целый столбец.
Изменение размеров элементов таблицы
Ширину столбцов и высоту строк можно изменять несколькими способами. Самый простой способ — с помощью мыши. Для этого подведите указатель к правой границе столбца или к нижней границе строки. Когда указатель примет форму двойной линии со стрелками, направленными в противоположные стороны, переместите границу столбца или строки в нужное место, не отпуская кнопку мыши. При этом пунктирная линия будет показывать, где будет установлена новая граница (рис. 5.15).
Для изменения размеров элементов таблицы можно также использовать команды в группе Размер ячейки на вкладке Макет. Необходимо установить курсор в ячейке, размеры которой нужно изменить, или же выделить группу ячеек, после чего ввести числовые значения в поля Высота строки таблицы и Ширина столбца таблицы (рис. 5.16).
Работая с таблицами, вы обязательно обратите внимание на одну деталь — при вводе текста ширина столбца изменяется, что не всегда удобно. Именно для этого существует команда Автоподбор ширины столбцов. Для ее использования сделайте следующее.
- Выделите таблицу.
- Нажмите кнопку Автоподбор в группе Размер ячейки на вкладке Макет (рис. 5.17).
- Выберите параметр, отличный от установленного по умолчанию ( Автоподбор по содержимому ):
- Фиксированная ширина столбца ;
- Автоподбор по ширине окна — используется только тогда, когда таблица предназначена для размещения в веб-документе. Если выбран этот вариант, то ширина таблицы преобразуется в соответствии с изменением ширины окна браузера.
Свойства таблицы
В Microsoft Word 2007, есть очень удобный набор функций, объединенный в диалоговом окне Свойства таблицы (рис. 5.18). Его можно открыть, нажав кнопку Свойства в группе Таблица на вкладке Макет на ленте.
В диалоговом окне Свойства таблицы можно определить следующие параметры:
- расположение таблицы относительно текста;
- границы и заливка;
- параметры каждого столбца и строки таблицы;
- расположение текста в ячейке.
Автоформат таблицы
Если оформление таблиц для вас является делом нелегким или вы не располагаете достаточным количеством времени, чтобы форматировать таблицу, то вы наверняка оцените функцию Стили таблиц. Она позволит создать красиво оформленную таблицу за считанные секунды и превратит тяжелую работу в увлекательное занятие. Вы сможете быстро подобрать стиль оформления таблицы, создать свой вариант оформления или немного изменить имеющийся.
Для доступа к стилям таблиц перейдите на вкладку Конструктор и нажмите кнопку Дополнительные параметры в группе Стили таблиц (рис. 5.19).
Word предлагает около 100 вариантов автоматического форматирования для разных видов таблиц. Чтобы посмотреть, как выбранный стиль будет смотреться по отношению к таблице, не обязательно его применять. Достаточно выделить текст или просто установить курсор в нужном месте, после чего раскрыть меню стилей таблиц. Перемещайте курсор по стилям, а в окне документа будет отображаться их воздействие на вашу таблицу.
Для создания своего стиля таблицы на основе выбранного воспользуйтесь командой Изменить стиль таблицы в меню стилей. В диалоговом окне Изменение стиля (рис. 5.20) можно выбрать тип, цвет линии, заливку, гарнитуру, кегль шрифта и др.
Для создания нового стиля таблицы воспользуйтесь командой Создать стиль таблицы в меню стилей. В диалоговом окне Создание стиля (рис. 5.21) можно выбрать тип, цвет линии, заливку, гарнитуру, кегль шрифта и др.