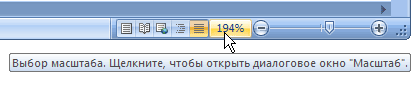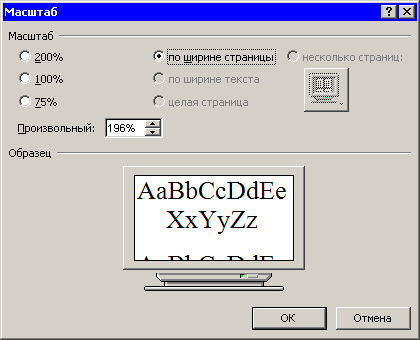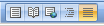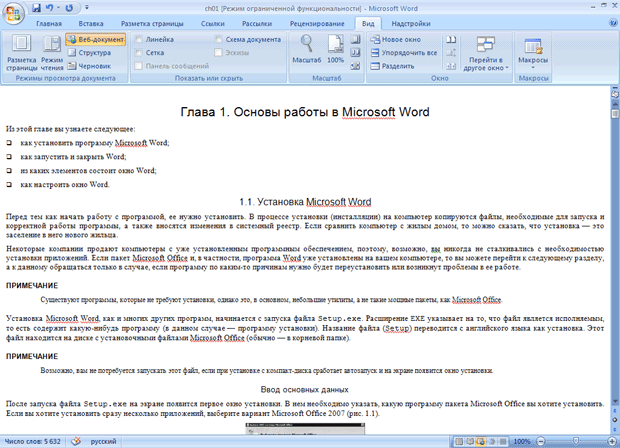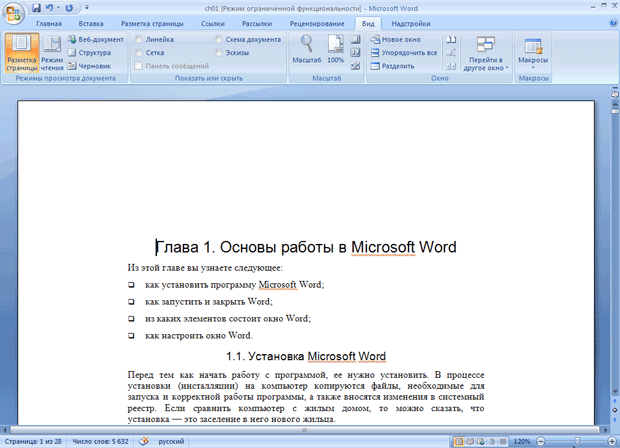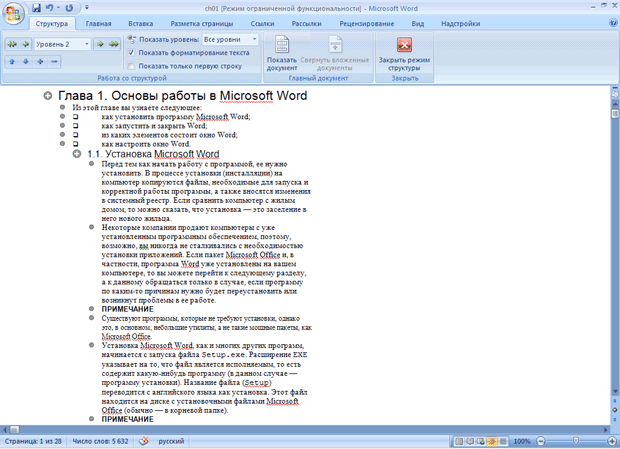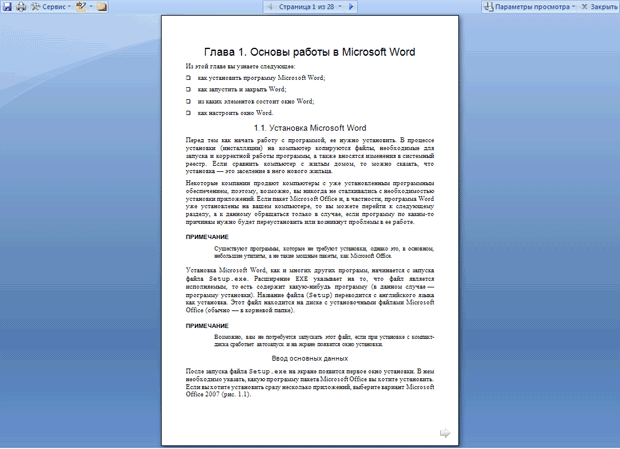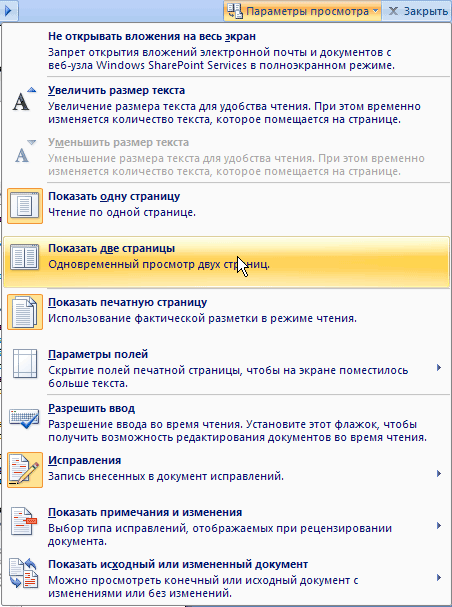Работа с документами
2.3. Масштаб документа
Масштаб помогает увеличить или уменьшить размер документа, который выводится на экран. Масштаб влияет исключительно на вид документа на экране компьютера, а не на изображение, полученное при печати. Используя масштаб, можно увидеть сразу большое количество страниц документа или просмотреть всего лишь несколько строк, если нужно рассмотреть данные подробно.
Для изменения масштаба документа используется ползунок в нижней части окна Word, а также группа Масштаб на вкладке Вид.
Чтобы изменить масштаб документа, выполните одно из следующих действий.
- Передвиньте ползунок Масштаб в строке состояния в нижней части окна Word, устанавливая значение в пределах от 10 до 500 %.
- Щелкните по кнопке - или +, которые расположены по краям от ползунка, чтобы уменьшить или увеличить значение масштаба на 10% (рис. 2.74).
- Нажмите кнопку Выбор масштаба, представленную в виде цифры (например, 194%) слева от ползунка масштаба (рис. 2.75) и в появившемся окне выберите масштаб документа (рис. 2.76).
- Нажмите кнопку Масштаб в одноименной группе на вкладке Вид (рис. 2.77) и в появившемся окне выберите масштаб документа.
В окне Масштаб можно установить произвольное значение масштаба, а также указать масштаб 200, 100 или 75%. Если вы не знаете, какое числовое значение использовать, выбирайте масштаб по ширине страницы, по ширине текста, целая страница или несколько страниц.
В группе Масштаб на вкладке Вид есть кнопки, дублирующие возможности окна Масштаб, но позволяющие более быстро изменять его в процессе работы. Щелкнув по кнопке 100%, можно установить масштаб 100%. Также есть кнопки Одна Страница, Две страницы и По ширине страницы. При выборе первой устанавливается такой масштаб, чтобы одна страница целиком помещалась в окне, кнопка Две страницы позволяет поместить в окне две страницы, а кнопка По ширине страницы изменять масштаб так, чтобы ширина страницы совпадала с шириной окна.
2.4. Режимы просмотра документа
Microsoft Word — многофункциональная программа, поэтому создаваемые в ней документы могут быть самыми разными: от небольших текстовых заметок до веб-страниц и объемных проектов, над которыми работает большое количество пользователей. Очевидно, что такие разные документы нужно просматривать по-разному. Если конечным этапом работы над документом является его вывод на печать, то желательно просмотреть, как он будет выглядеть на листе бумаги и сколько страниц он будет содержать. Если вы создаете веб-страницу, то обязательно нужно оценить, как она будет выглядеть в браузере. Наконец, если вы работаете с большим документом, который содержит много разделов и подразделов, то для быстрой навигации по нему гораздо удобнее работать с его заголовками.
В Word предусмотрено несколько режимов просмотра документов:
- Черновик;
- Веб-документ;
- Разметка страницы;
- Структура;
- Режим чтения.
Вы можете переключаться между режимами просмотра документа при помощи группы Режимы просмотра документа на вкладке Вид (рис. 2.78) или используя кнопки, расположенные в правой части строки состояния (рис. 2.79).
Кроме этих режимов просмотра, которые являются основными, существует несколько дополнительных:
- Предварительный просмотр — в него можно перейти, выбрав одноименный пункт в подменю Печать меню Office ;
- Схема документа — в него можно перейти, установив флажок Схема документа в группе Показать или скрыть на вкладке Вид.
Рассмотрим особенности работы с каждым режимом.
Черновик
Режим Черновик (рис. 2.80) создан для набора и форматирования текста. В нем не видна разбивка на страницы и некоторые элементы оформления страницы (например, колонтитулы), а также не отображаются рисунки, выполненные при помощи инструментов группы Иллюстрации вкладки Вставка. Зато в этом режиме видны элементы форматирования текста.
Работая в режиме Черновик, можно видеть максимально большие участки текста на экране, поскольку в нем не отображаются поля страницы. В нем также удобно прокручивать текст в окне. Если вы работаете с многостраничным документом, то нижние границы страницы отобразятся в этом режиме в виде пунктирных линий.
Веб-документ
Режим Веб-документ (рис. 2.81) предназначен для создания веб-страниц или документов, которые предназначены для просмотра на экране. В этом режиме можно видеть фон страницы.
Независимо от компоновки страницы, в режиме Веб-документ текст всегда помещается в окне документа. Графика в этом режиме располагается так, как она будет видна в браузере. Таким образом, окно Microsoft Word в этом режиме напоминает окно Интернет-обозревателя, и вы можете видеть, как будет выглядеть ваш документ в браузере.
Разметка страницы
В режиме Разметка страницы (рис. 2.82) документ отображается в том виде, в котором он будет напечатан.
В этом режиме видны все рисунки, колонтитулы, линейки, колонки, поля и границы страницы. Сам документ разбит на страницы, которые наглядно отделены друг от друга. Такой режим удобен при работе с документами, которые впоследствии будут выведены на печать. В режиме Разметка страницы удобно вручную устанавливать поля документа при помощи горизонтальной и вертикальной линеек.
Структура
Режим Структура (рис. 2.83) используется при создании больших документов, насыщенных заголовками и подзаголовками. Для работы в этом режиме нужно, чтобы документ был отформатирован при помощи стилей (см. разд. 4.8), иначе этот режим не сможет помочь в работе.
Режим Структура позволяет проконтролировать стройность и логичность изложения материала в тексте. В этом режиме абзацы и заголовки снабжаются отступами, которые показывают их уровень. Чем ниже уровень заголовка, тем больше его отступ от левой границы окна. Чтобы уровень каждого заголовка был более наглядным, текст можно свернуть и наблюдать лишь положение заголовков. В режиме Структура удобно работать с главным документом, позволяющим сгруппировать в большом документе файлы нескольких частей или глав. В режиме Структура не отображаются колонтитулы, графические объекты, фон и форматирование абзацев.
В режиме Структура в левой части окна документа появляются специальные символы, которые позволяют быстро сворачивать и разворачивать текст, а также перекомпоновывать документ:
-
 — заголовок содержит подзаголовок и основной текст; щелчок мышью на этом значке приведет к выделению заголовка и подчиненного текста, двойной щелчок скроет или отобразит подчиненный текст;
— заголовок содержит подзаголовок и основной текст; щелчок мышью на этом значке приведет к выделению заголовка и подчиненного текста, двойной щелчок скроет или отобразит подчиненный текст; -
 — заголовок не содержит подзаголовков и основного текста (основным в режиме Структура считается текст, который не был отформатирован с помощью одного из встроенных заголовков);
— заголовок не содержит подзаголовков и основного текста (основным в режиме Структура считается текст, который не был отформатирован с помощью одного из встроенных заголовков); -
 — основной текст.
— основной текст.
Режим чтения
Режим чтения (рис. 2.84) создан для того, чтобы пользователи могли свободно читать и перемещаться по документу, не распечатывая его. Название этого режима говорит само за себя — в нем удобнее всего работать с документом, если нужно подробно изучить то, что в нем написано.
В Режиме чтения текущая страница отображается во весь экран, а в верхней части окна есть стрелки для перехода между страницами. Если щелкнуть на такой стрелке, то просматриваемая страница изменится (рис. 2.85).
При переходе в Режим чтения появляется меню Параметры просмотра (рис. 2.86). Используя его, можно настроить просмотр документа в удобном для вас виде, например, включить отображение двух страниц, одной печатной страницы, увеличить размер текста и т.д.