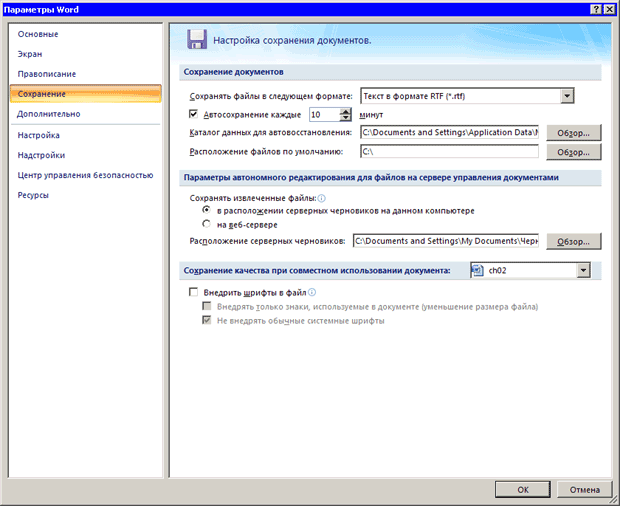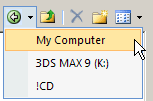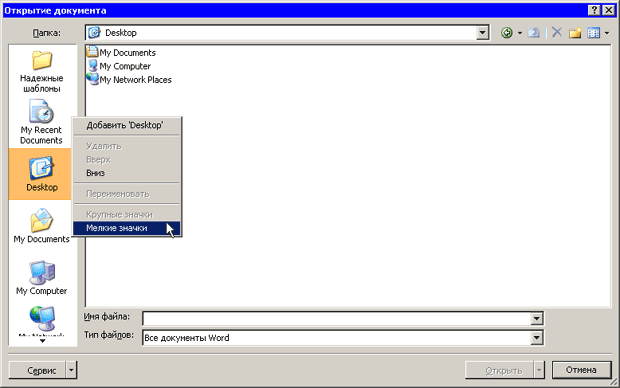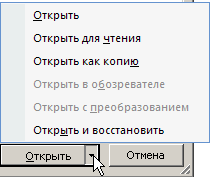Работа с документами
Упражнение 2.1. Изменение папки, открываемой по умолчанию в окне Открытие документа
Чтобы изменить папку, заданную по умолчанию в окне Открытие документа, сделайте следующее.
- Нажмите кнопку Office, а затем нажмите кнопку Параметры Word в нижней части меню Office.
- В окне Параметры Word выберите раздел Сохранение.
- Перейдите к области Сохранение документов и нажмите кнопку Обзор напротив поля Расположение файлов по умолчанию.
- Перейдите в папку, которая будет использоваться по умолчанию, и нажмите кнопку OK. Путь должен иметь вид Диск:\Папка или, если вы хотите сохранять файлы в корень диска, Диск:\ (рис. 2.13).
После выбора папки нажмите кнопку ОК в окне Параметры Word.
В левой части окна Открытие документа находятся ярлыки папок, документы из которых открываются чаще всего. Этот так называемая панель адресов, на которой находятся ссылки на следующие папки:
- Надежные шаблоны – шаблоны, работа с которыми признана безопасной;
- Мои последние документы — документы, с которыми пользователь недавно работал;
- Рабочий стол — файлы, вынесенные на Рабочий стол ;
- Мои документы — документы, находящиеся в папке Мои документы ;
- Мой компьютер — позволяет открыть документы с любого из имеющихся жестких, гибких и компакт-дисков;
- Мое сетевое окружение — позволяет открыть документы, хранящиеся на компьютерах локальной сети или в Интернете.
Чтобы в окне открытия добраться до перечисленных папок, можно просто щелкнуть на их значках на панели адресов.
Если вы работаете с другими папками, то можете открыть нужную директорию с помощью раскрывающегося списка Папка или кнопок перехода, которые расположены справа от списка (рис. 2.14).
Кнопка с изображением папки позволяет переместиться на уровень выше, а с изображением стрелки влево — вернуться к директории, в которой вы находились до этого. Если щелкнуть на треугольнике рядом с данной кнопкой, то можно выбрать одну из трех последних папок, в которые вы переходили (рис. 2.15).
Чтобы каждый раз не переходить к часто используемым директориям при помощи списка папок или кнопок перехода, можно добавить их на панель адресов в левой части окна Открытие документа. Вы также можете добавить в этот список ярлык диска или сетевого ресурса.
Упражнение 2.2. Добавление папки в список быстрого доступа
Для добавления ярлыка часто используемой папки на панель адресов выполните следующие действия.
- Щелкните на панели адресов правой кнопкой мыши и выберите в контекстном меню строку Мелкие значки (рис. 2.16). Вы увидите, что ярлыки папок стали занимать гораздо меньше места. В освободившуюся область можно добавить свои папки.
- Перейдите в папку, которую вы хотите добавить в список, или просто выделите ее в окне.
- Щелкните на панели адресов правой кнопкой мыши и выберите строку Добавить (рис. 2.17). После слова Добавить отобразится название вашей папки.
Ярлык появится на панели (рис. 2.18).
Чтобы удалить, переименовать или переместить ярлык, щелкните на нем правой кнопкой мыши и выберите необходимую команду.
Если папка с нужным документом содержит очень много файлов, то для облегчения поиска можно воспользоваться строкой Имя файла. Введите название документа, часть имени или расширение (например, DOCX). Таким образом вы отсеете все неподходящие документы.
Задать требуемое расширение файла можно также при помощи списка Тип файлов (рис. 2.19). Если выбрать нужный формат, то файлы с другими расширениями отображаться не будут.
После того как папка с нужным документом будет выбрана, для его открытия нужно щелкнуть два раза на названии этого файла. Другой способ — выделить и нажать кнопку Открыть. Обратите внимание на стрелку рядом с данной кнопкой. Щелкнув на ней, можно выбрать вариант открытия документа (рис. 2.20).
- Открыть — открывает документ в обычном режиме.
- Открыть для чтения — в открытый таким способом документ нельзя будет внести изменения.
- Открыть как копию — открывает копию существующего документа для того, чтобы исходный документ не был изменен.
- Открыть в обозревателе — открывает документ в программе просмотра веб-страниц (например, Internet Explorer). Данная команда доступна только для HTML-документов.
- Открыть с преобразованием – работает только для файлов XML и дает возможность применить определенное форматирование к таким файлам.
- Открыть и восстановить — позволяет восстановить поврежденный файл.
Названия документов, с которыми вы недавно работали, отдельно вынесены в подменю Последние документы (рис. 2.21) в меню Office, поэтому для их открытия не нужно использовать окно Открытие документа, а достаточно щелкнуть на кнопке Office, а затем – на соответствующей ссылке.
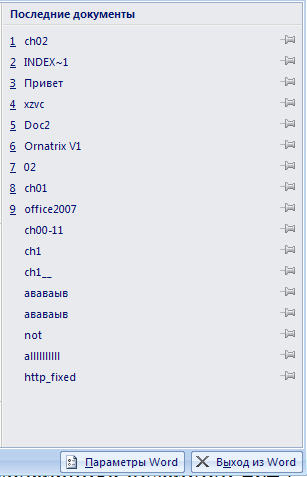
Рис. 2.21. Список документов, с которыми пользователь работал последними, в подменю Последние документы
Количество последних открываемых документов, отображаемых в подменю Последние документы, можно изменить. Если вы постоянно работаете с небольшим количеством документов, то вам будет вполне достаточно семнадцати файлов, которые программа запоминает по умолчанию. Если же вам приходится иметь дело с большим числом документов, то имеет смысл увеличить количество запоминаемых файлов. В этом случае вы получите возможность открывать все рабочие документы одним щелчком мышью, а не с помощью окна Открытие документа.