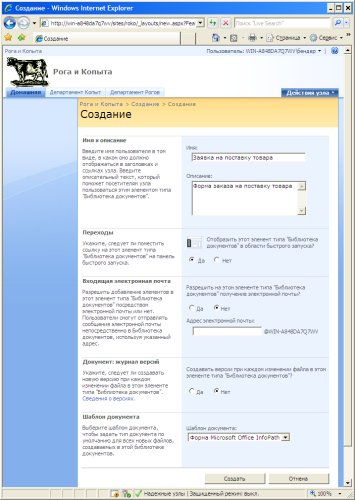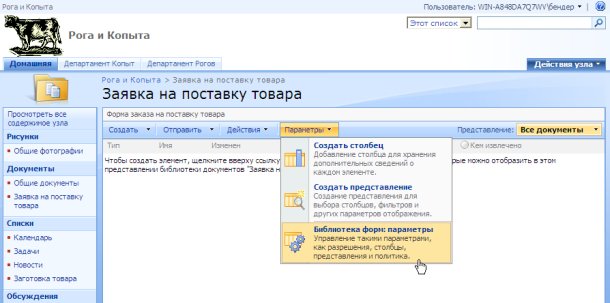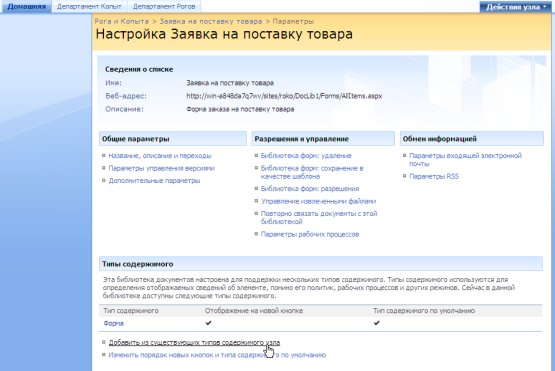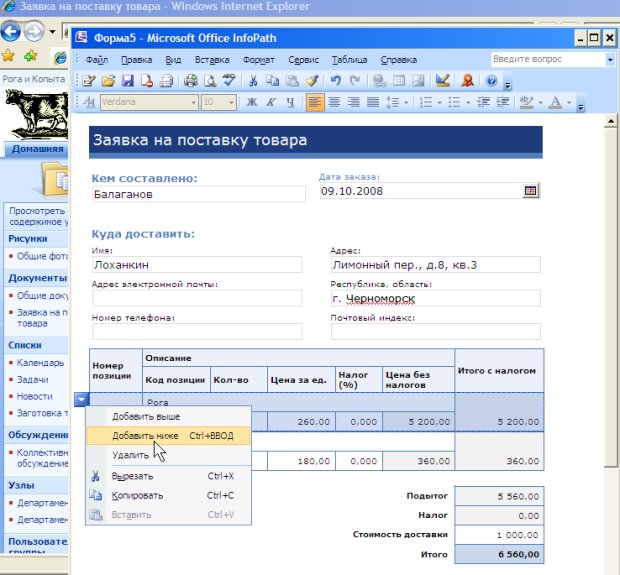Опубликован: 19.12.2008 | Уровень: специалист | Доступ: платный
Лекция 9:
Доступ к данным
Лабораторная работа 9.2. Создание библиотеки форм на основе типа содержимого
Создадим новую библиотеку, элементами которой станут формы заказа на поставку товаров, шаблон которых определяется типом содержимого Поставка товаров (см. рис. 9.10 - 9.12).
- Перейдите посредством меню Действия узла к странице Создание.
- Выберите в категории Библиотеки ссылку Библиотека форм.
- Введите основные параметры библиотеки (название и проч.) (рис. 9.33).
- Оставьте остальные параметры без изменения, в том числе элемент InfoPath раскрывающегося списка Шаблон документа.
- Нажмите кнопку Создать.
- При помощи основной страницы созданной библиотеки форм (рис. 9.34) перейдите к ее параметрам.
- Выберите в самой верхней паре переключателей Разрешить управление типами содержимого опцию Да (рис. 9.35).
- Нажмите кнопку ОК.
- На странице настройки библиотеки щелкните ссылку Добавить из существующих типов содержимого узла (рис. 9.36).
- В списке Доступные типы содержимого узла выберите пользовательский тип Поставка товара (рис. 9.37).
- Нажмите кнопку Добавить.
- Нажмите кнопку ОК.
- На странице настройки библиотеки щелкните ссылку Изменить порядок новых кнопок и типа содержимого узла (рис. 9.38).
- Выберите для типа содержимого Поставка товаров 1-й порядковый номер (рис. 9.38).
- Нажмите кнопку ОК.
- На странице библиотеки нажмите кнопку Создать.
- Выберите в меню тип содержимого Поставка товара (рис. 9.39).
- Заполните форму в открывшемся окне программы InfoPath (рис. 9.40).
- Сохраните документ в библиотеке форм на сервере.