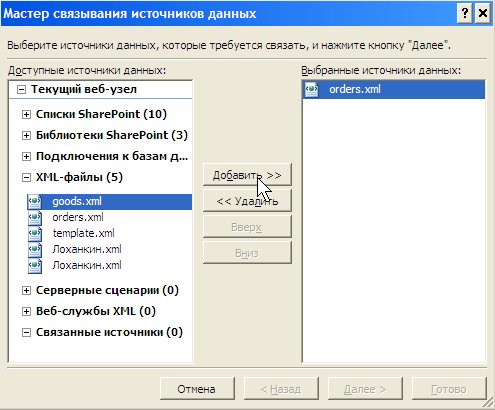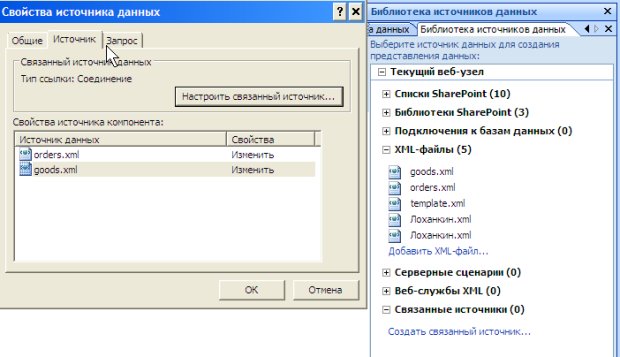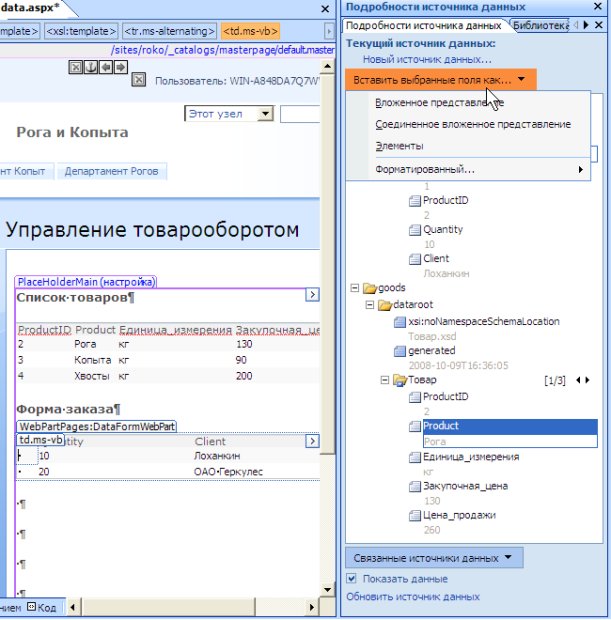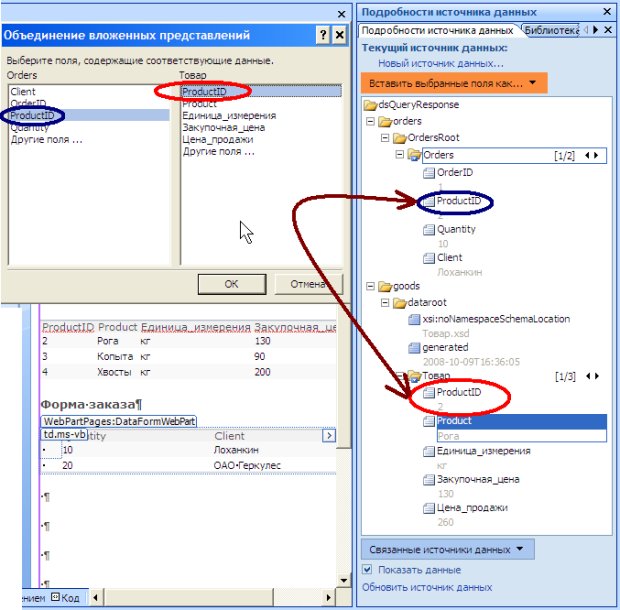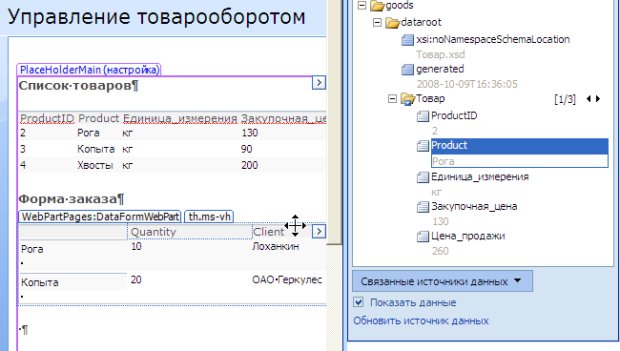Лекция 9:
Доступ к данным
- Вызовите контекстное меню из названия одного из xml-файлов (рис. 9.21)
- Введите команду Установить связь с другим источником данных.
- В диалоговом окне Свойства источника данных нажмите кнопку Настроить связанный источник.
- В диалоговом окне Мастера связывания источников данных выделите второй файл (в нашем примере, goods.xml) и нажмите кнопку Добавить (рис. 9.22).
- На следующей странице Мастера связывания источников данных установите переключатель Присоединить содержимое источников данных… (рис. 9.23).
- Нажмите кнопку Готово.
- Нажмите кнопку ОК в диалоге Свойства источника данных (рис. 9.24).
В результате в области задач Библиотека источников данных, (рис. 9.25) появится новый элемент списка Связанные источники, который и является связанным источником данных, объединяющим обе XML-таблицы. Открывая его, легко убедиться, что он содержит данные из обоих файлов, объединенные в единый источник данных.
Теперь, когда задача связывания данных решена, остается сформировать общее представление данных на aspx-странице. Для этого:
- Сначала описанным выше способом создайте обычное представление данных файла orders.xml, перетаскивая два поля (количество заказанного товара и имя клиента-заказчика) из области задач Подробности источника данных на aspx-страницу (рис. 9.25).
- Выделите в области задач Подробности источника данных в перечне полей связанного источника данных нужное поле (с наименованием товара).
- Нажмите кнопку Вставить выбранные поля как и выберите в меню пункт Соединенное вложенное представление (рис. 9.25).
- В открывшемся диалоге Объединение вложенных представлений (рис. 9.26) выберите в обоих списках те поля, по которым будет осуществляться связь таблиц (ключ).
- Нажмите кнопку ОК.
В результате на веб-страницы будет организована объединенная таблица, представляющая связанные данные из двух источников (рис. 9.27).