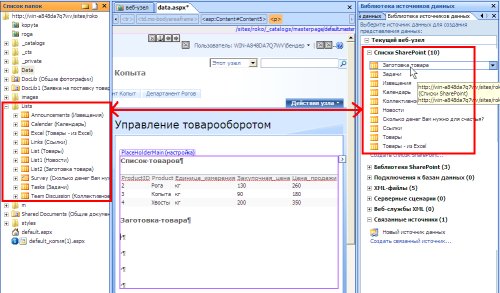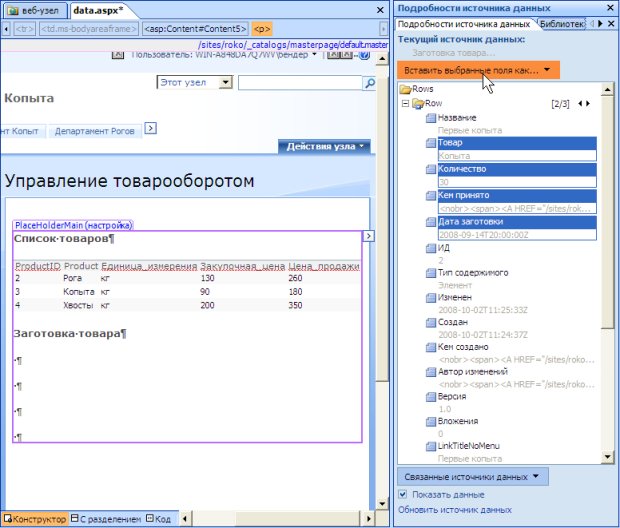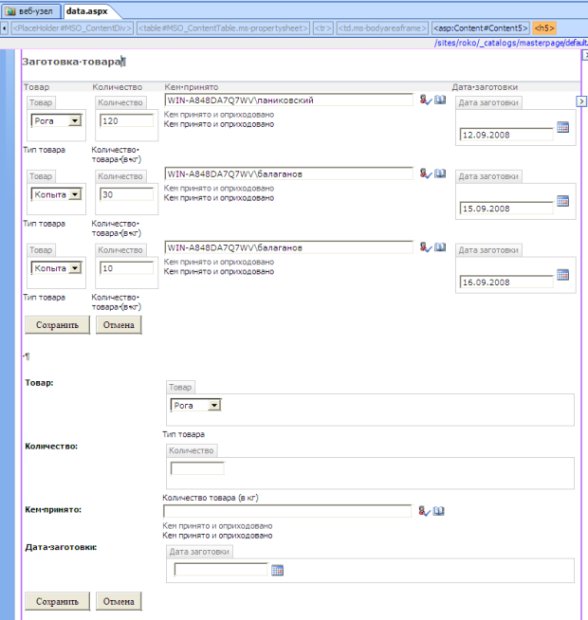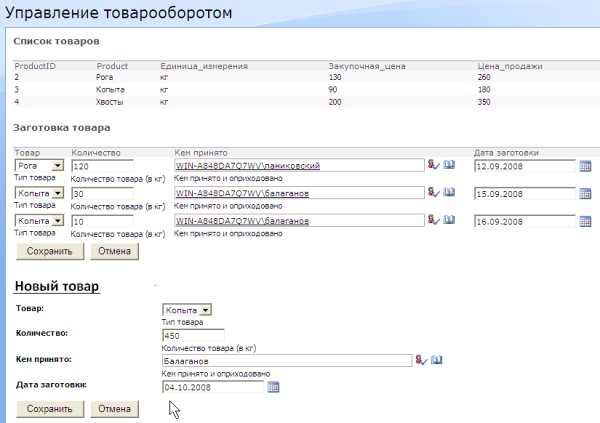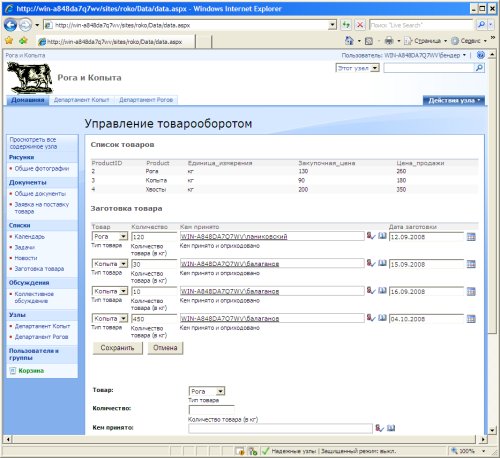Доступ к данным
Лабораторные работы
Лабораторная работа 9.1. Представление данных из списка SharePoint
Наряду с представлением данных из внешних файлов, из веб-страниц, редактируемых в SharePoint Designer, также можно получить доступ к данным из обычных библиотек и списков SharePoint. Списки и библиотеки SharePoint, в несколько различном виде, отображаются в областях задач Список папок и Библиотека источников данных (рис. 9.28). Как и рассмотренные выше источники из файлов, списки и библиотеки, фактически, являются подключениями к исходным данным.
Таким образом, работа с данными из библиотек и списков осуществляется по тем же правилам, что и с рассмотренными выше источниками данных из файлов.
- Откройте нужный список, например, Заготовка товара, в области задач Подробности источника данных (рис. 9.29).
- Выделите поля списка, которые Вы собираетесь использовать в представлении на веб-странице
- Нажмите кнопку Вставить выбранные поля как области задач Подробности источника данных.
- В меню выберите опцию вставки – как простое представление или форму.
- Отредактируйте представление данных на веб-странице (рис. 9.30).
- Если Вы хотите дать пользователю веб-узла возможность добавлять новые элементы в список, выполните еще раз команду Вставить выбранные поля как / Создать форму элемента.
- В результате список будет вставлен на веб-страницу в двух вариантах: обычная форма и форма добавления элемента (рис. 9.30).
- Сохраните веб-страницу и начните ее просмотр в браузере (рис. 9.31).
На рис. 9.31 показано, как пользователь веб-узла осуществляет ввод нового элемента списка. После нажатия кнопки Сохранить, введенная информация отображается в верхней форме того же списка (рис. 9.32).