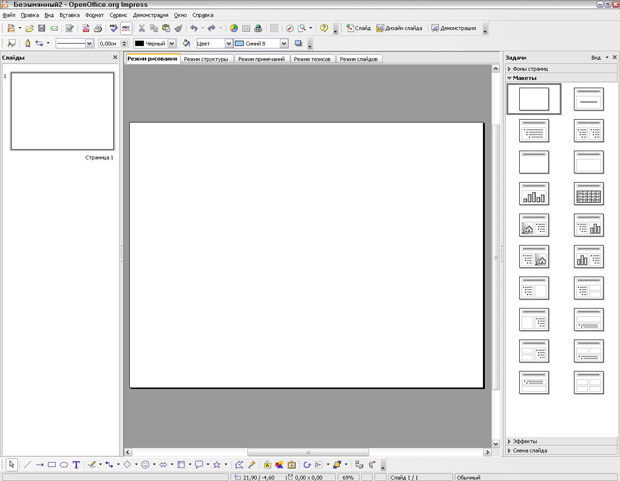|
более туманного и запутанного объяснения макросов трудно наверно себе представить , похоже препод сам плавает во всем этом а вопросов поэтому нет ибо и отвечать будет некому |
Работаем с Impress
Форматирование презентации
Теперь наступает этап, когда Вы создаете вашу презентацию, основываясь на вашей схеме. Это делается с использованием основного окна Impress ( рис. 9.4). Мы сначала опишем назначение каждой части этого окна. Впоследствии мы опишем, как использовать их вместе для создания вашей презентации.
Основное окно Impress
Основное окно имеет три части: Панель Слайдов, Рабочее пространство и Панель задач. Панель Слайдов позволяет Вам делать определенные вещи с отдельными слайдами. Рабочее пространство – то, где делается большинство работы по созданию отдельных слайдов. Панель задач содержит группу из четырех задач, которые затрагивают стили, расположение, анимацию и переходы между слайдами в вашей презентации.
| СОВЕТ | Вы можете удалить Панель Слайдов или Панель задач из окна, нажав на , чтобы закрыть их как любое другое окно. Это также может быть сделано через Вид > Панель слайдов или Вид > Панель задач. Чтобы отобразить панели Слайдов и Задач, выполните снова Вид > Панель слайдов или Вид > Панель задач. , чтобы закрыть их как любое другое окно. Это также может быть сделано через Вид > Панель слайдов или Вид > Панель задач. Чтобы отобразить панели Слайдов и Задач, выполните снова Вид > Панель слайдов или Вид > Панель задач. |
Панель слайдов
Панель Слайдов содержит миниатюрные изображения слайдов в вашей презентации. Они находятся в том порядке, в котором их будут показывать. Щелчок на слайде выбирает его и помещает в Рабочее пространство. В то время как он находится там, Вы можете применять любые изменения, требуемые к тому отдельному слайду.
| Примечание | Порядок слайдов может быть изменен в Рабочем пространстве. Изменение порядка слайдов в Рабочем пространстве также изменяет порядок слайдов в Панели слайдов. |
Некоторые дополнительные операции, которые могут быть выполнены на одном или более слайдов в Панели Слайдов:
- Добавление нового слайда в любом месте в пределах презентации после первого слайда.
- Скрытие слайда так, чтобы он не отображался как часть слайд-шоу.
- Удаление слайда из презентации, если он больше не нужен.
- Переименование слайда.
- Копирование или перемещение содержания одного слайда в другой. (Копировать и Вставить или Вырезать и Вставить соответственно.)
- Изменить переход между слайдами после выбранного слайда или после каждого слайда в группе слайдов.
- Сменить стиль слайда. (Открывающееся окно позволяет Вам загрузить ваш собственный стиль.)
- Изменить раскладку слайда. (Требует использования секции Макеты на Панели задач.)
Рабочее пространство
Рабочее пространство содержит пять вкладок: Режим рисования, Режим структуры, Режим примечаний, Режим тезисов и Режим слайдов. Эти пять вкладок называют Кнопки отображения ( рис. 9.5). Имеется также много панелей инструментов, которые могут использоваться для создания слайдов. Меню Вид > Панели инструментов показывает список тех, которые являются доступными. Раздел Проектирования слайда ниже Кнопок отображения. Это то место, куда Вы помещаете воедино различные части вашего выбранного слайда.
Каждое отображение разработано таким образом, чтобы сделать завершение определенных задач легче.
- Режим рисования – главное отображение для создания отдельных слайдов. Используйте это отображение для форматирования и проектирования и добавления текста, графики и эффектов анимации. Многие из других секций в этой главе описывают, как создавать и редактировать слайды в Режиме рисования. Дополнительная информация доступна в Руководстве по Impress.
- Режим структуры отображает заголовок темы, маркированные и нумерованные списки для каждого слайда в формате структуры. Используйте это отображение для изменения порядка слайдов, редактирования названий и заголовков, изменения порядка элементов в списке и добавления новых слайдов.
- Режим примечаний позволяет Вам добавлять примечания к каждому слайду, которые не видны при показе презентации. Только нажмите на слова " Для добавления примечаний щелкните мышью" и начинайте ввод. Вы можете изменить размеры текстового поля примечаний, используя зеленые указатели изменения размеров, и переместить это поле, поместив указатель на границу, и затем щелкнув мышью и перетянув на новое место. Изменения также могут быть сделаны в стиле текста с использованием клавиши F11.
- Режим слайдов отображает миниатюрные изображения каждого слайда по порядку. Используйте это отображение для изменения порядка слайдов, проведения рассчитанного по времени слайд-шоу, или добавления переходов между выбранными слайдами.
- Режим тезисов позволяет Вам печатать ваши слайды как тезисы. Вы можете выбрать один, два, три, четыре или шесть слайдов на страницу из Панель задач > Макеты. Этот выбор определяет, сколько миниатюрных изображений отображается. Вы можете изменить порядок миниатюрных изображений в этом отображении просто перемещая их при помощи мыши.
Панель задач
Панель задач имеет четыре раздела:
- Фоны страниц: Здесь Вы определяете Стиль оформления страницы, которую Вы будете использовать для вашей презентации. OOo Impress содержит 33 подготовленных основных страниц. Одна из них чистая, а остальные имеют фон.
- Макеты: отображаются 20 подготовленных макетов. Вы можете выбрать тот, который Вы хотите, или Вы можете выбрать первый (чистый) и изменить его так, как Вы считаете целесообразным.
- Эффекты: перечислены различные анимационные эффекты для выбранных элементов слайда. Анимация может быть добавлена к слайду, и она также может быть изменена или удалена позднее.
- Смена слайда: доступны 56 различных вариантов перехода между слайдами, включая Без переходов. Вы можете выбрать скорость перехода (низкая, средняя, высокая). Вы можете выбрать между автоматическим или ручным переходом, и как долго Вы хотите, чтобы выбранный слайд отображался (только автоматический переход).
Построение презентации
Этот процесс начинается с решения того, какие основные особенности Вы хотите, чтобы имели все слайды. Эти особенности определяют, какую основную страницу Вы будете использовать для ваших слайдов и какие модификации, если это требуется, Вы сделаете в них.
Выбор основной страницы
Вы должны сначала определить стили, которые Вы хотите использовать для вашей презентации. Есть множество подготовленных Основных страниц для выбора ( рис. 9.6). Выберите наиболее близкий к тому, что Вы хотите. Мы рассмотрим то, как сделать изменения в Основной странице позднее.
| Примечание | Основная страница по умолчанию – пустой слайд с определенными стилями страницы. Другие Основные страницы содержат стили, а также определенные стили страницы. |
Чтобы увидеть, что возможно, посмотрите на то, как были сделаны подготовленные Основные страницы. Чтобы сделать это, выполните Вид > Мастер > Мастер слайдов. Выберите Пустой слайд в разделе Макеты на панели Задач. Откройте раздел Фоны страниц. Так как О сновная страница по умолчанию – пустая, рассмотрим только другие доступные Основные страницы.
| СОВЕТ | Вид > Мастер > Мастер слайдов позволяет Вам делать изменения в базовом слайде. Любые изменения, сделанные в базовом слайде, будут сделаны на всех слайдах презентации. Вид > Обычный позволяет Вам работать только с отдельными слайдами. С этим выбором Вы можете сделать изменения для всех слайдов. Но ни одно из этих изменений никогда не изменит базовый слайд, непосредственно. |
Первые два шага к построению презентации: выберите базовый слайд, который наиболее полно отвечает вашим потребностям, и сохраните презентацию. После чего Вы должны изменить базовый слайд.
Внимание 
|
Не забудьте часто сохраняться при работе с презентацией, чтобы предотвратить любую потерю информации, если произойдет что-либо неожиданное. Вы можете также захотеть активизировать функцию Автовосстановления. ( Сервис > Параметры > Загрузка/Сохранение > Общие ). Удостоверьтесь, что флажок Автосохранение каждые установлен и что Вы ввели количество минут. (Я обычно выбираю 3 минуты.) |
Сделайте изменения в Основной странице, которую Вы выбрали, выполнив Вид > Мастер > Мастер слайдов. Большинство из этого делается с использованием стилей. F11 открывает окно Стили и форматирование. Значок Стили презентации должен уже быть выбран. (Если это не так, выберите его сейчас.) Четырнадцать стилей перечислены, и все они могут быть изменены. Но никакие новые стили не могут быть добавлены. Для изменения любого из этих стилей сделайте щелчок правой кнопкой мыши на имени стиля и выберите Изменить из контекстного меню.
- Стили Фон:
- Нет подразумевает, что все фоны будут белыми.
- Цвет позволяет Вам выбирать ваш собственный цвет фона
- Градиент имеет 15 подготовленных фонов. Приращение между одним и другим цветом автоматически установлены по умолчанию, но Вы можете установить его вручную, если Вы желаете.
- Штриховка имеет 10 подготовленных образцов. Дополнительные могут быть созданы с использованием Формат > Область > Штриховки (вкладка). Цвет фона может быть добавлен к штриховке.
- Растр имеет 20 подготовленных образцов. Дополнительные растровые изображения могут быть добавлены к этому списку, если они – один из графических форматов, распознаваемых OOo. Формат > Область > Растровые изображения позволяет Вам сделать это. Если Вы имеете рисунок, который Вы хотите использовать с вашими слайдами, удостоверьтесь, что он имеет допустимый формат. (См. примечание ниже о том, как найти список приемлемых форматов.) Используйте кнопку Импорт для определения его местонахождения и дайте ему имя. Используйте F11 и выберите Растр из стилей Фона. Вы должны увидеть ваше импортированное растровое изображение у основания списка.
- Стили Объекты фона: Используйте это, чтобы установить особенности всех объектов, которые Вы добавляете к Основной странице (Базовому слайду). Сделайте любые изменения, в которых Вы нуждаетесь. Не забудьте использовать F5 после создания изменения, чтобы удостовериться, что именно это Вы хотите. Использование клавиши Esc впоследствии возвратит Вас к вашей работе.
- Примечания: Если Вы хотите иметь примечания, прикрепленные к вашим слайдам, выполните щелчок правой кнопкой мыши по стилю Примечания, выберите Изменить и установите форматирование, какое Вы хотите для примечаний. Удостоверьтесь, что Вы сделали шрифт достаточно большим, чтобы быть удобочитаемым. Только помните, что это форматирование будет применено к примечанию каждого слайда, использующего этот же самый базовый слайд. Нижняя часть окна Примечания содержит пример того, как будет выглядеть любой из ваших выборов.
- Структура 1 по Структура 9:Эти стили устанавливают форматирование для каждого уровня текста в текстовых полях слайдов. Все они имеют значения по умолчанию, которые являются довольно хорошими. Вы, вероятно, хотели бы оставить большинство из них, если не все эти значения, как есть. Позднее в простой презентации, использующей только один базовый слайд, любые сделанные изменения затронут все слайды, содержащие измененный стиль. Например, пять слайдов имеют текст со стилем Структура 2. Когда Вы изменяете размер шрифта стиля Структура 2 с 20 на 18, это изменение будет сделано на всех пяти слайдах, для каждого абзаца использующего стиль Структура 2.
- Заголовок и Подзаголовок: Устанавливают эти стили тем же самым путем, каким Вы устанавливали стили с Структура 1 по Структура 9. Большинство этих стилей работает очень хорошо в том виде, как они есть. Части, которые Вы можете захотеть изменить Шрифт, Начертание, Размер шрифта и Цвет шрифта (на вкладке Эффекты шрифта ).
- Когда Вы закончите делать ваши изменения, используйте Вид > Обычный. Или, Вы можете нажать Закрыть режим фона на панели инструментов Режим фона.
Создание первого слайда
Первый слайд – обычно Титульный лист. Решите, какое из расположений удовлетворит вашему замыслу для вашего первого слайда. Я предлагаю, чтобы Вы выполнили его довольно простым. Некоторые простые макеты слайдов, такие как Заголовок-Слайд (также содержит секцию для подзаголовка), Заголовок-объект или Только заголовок. Остальная часть макетов, кажется, лучше удовлетворяет более поздним слайдам в презентации или более сложным презентациям.
| Примечание | Для очень простых презентаций Вы можете не нуждаться в заголовке. Например, иногда я соединял группу изображений, чтобы кто-нибудь их посмотрел. Но в большинстве случаев, Вы должны будете использовать заголовок как первый слайд. |
Добавление элементов к титульному листу
Все три предложенных слайда содержат секцию заголовка в верхней части. Чтобы создавать заголовок, нажмите на фразе Для добавления заголовка нажмите мышью. Введите заголовок. Настройка форматирования заголовка может быть сделана с использованием клавиши F11, щелчка правой кнопкой мыши на стиле Заголовок, и выбора Изменить из контекстного меню.
Если Вы используете макет слайда Заголовок-Слайд, нажмите на фразе Для добавления текста щелкните мышью. Введите подзаголовок. Сделайте любые настройки форматирования, какие Вы желаете. Сделайте это тем же самым путем, как будто Вы изменяете форматирование заголовка: используйте клавишу F11, щелкните правой кнопкой мыши на стиле Подзаголовок, выберите Изменить из контекстного меню и сделайте ваши изменения. Нажмите OK, чтобы применить ваши изменения к подзаголовку.
Макет слайда Заголовок, Объект также может использоваться. Чтобы сделать его, требуются знания того, как перемещать и изменять размеры графических изображений (объектов). Вставьте объект как Объект OLE. Сделайте следующее:
- Выполните двойной щелчок мышью по изображению.
- Выберите Создать из файла и нажмите OK.
- Нажмите Обзор для выбора местоположения файла. Выберите файл и нажмите Открыть. После чего нажмите OK.
- Измените размер и расположение объекта на слайде как требуется