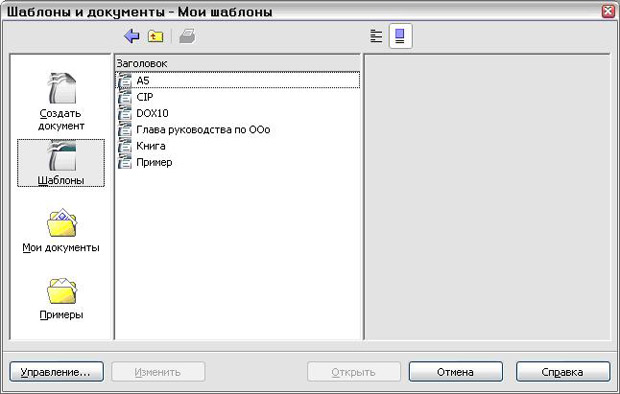|
более туманного и запутанного объяснения макросов трудно наверно себе представить , похоже препод сам плавает во всем этом а вопросов поэтому нет ибо и отвечать будет некому |
Работа с шаблонами
Шаблон – это заготовка, которая используется для создания других документов. Например, вы можете создать шаблон для коммерческих отчетов, который на первой странице содержит логотип вашей организации. Новые документы, созданные на основе этого шаблона, будут иметь на первой странице этот логотип организации.
Шаблоны могут содержать все, что содержат обычные документы - текст, графические элементы, набор стилей и информацию специфичную для пользователя, такую как единицы измерения, язык, принтер по умолчанию, панели инструментов и меню.
Все документы OpenOffice.org (OOo) базируются на шаблонах. Вы можете создать конкретный шаблон для документа любого типа (текста, электронной таблицы, рисунка, презентации). Если вы при создании нового документа не задаете шаблон, то документ будет базироваться на заданном по умолчанию шаблоне для документа этого типа. Если же вы не определили заданный по умолчанию шаблон, то OOo будет использовать пустой шаблон для документа этого типа, который устанавливается при инсталляции OOo. В данной главе показано, как:
- Использовать шаблон для создания документа.
- Создать шаблон.
- Редактировать шаблон.
- Задать шаблон по умолчанию.
- Организовать работу с шаблонами.
Использование шаблона для создания документа
Чтобы использовать шаблон для создания документа:
- Выберите из главного меню пункт Файл > Создать > Шаблоны и Документы. Будет открыто диалоговое окно Шаблоны и документы. (См. рис. 12.1.)
- В левом блоке окна выберите значок Шаблоны, если он еще не выбран. В центральном блоке появится список папок.
- Щелкните дважды на папке, содержащей нужный шаблон. В центральном блоке появится список всех шаблонов, находящихся в этой папке.
- Выберите шаблон, который вы хотите использовать. Вы можете просмотреть выбранный вами шаблон или просмотреть его свойства:
- Для просмотра шаблона нажмите значок Предварительный просмотр. (Расположение этого значка показано на рис. 12.1.) Предварительный просмотр шаблона осуществляется в правом блоке.
- Для просмотра свойств шаблона нажмите значок Свойства документа. (Расположение этого значка показывает рис. 12.1.) Свойства шаблона выводятся в правый блок.
- Нажмите кнопку Открыть. Окно Шаблоны и документы будет закрыто, а в OOo будет создан новый документ, базирующийся на выбранном шаблоне. Вы затем можете отредактировать его и сохранить этот новый документ как обычно.
Создание шаблона
Вы можете создавать шаблоны двумя способами:
- Из имеющегося документа
- С использованием мастера
Создание шаблона из документа
Чтобы создать шаблон из документа:
- Откройте существующий документ, который вы хотите использовать для создания шаблона.
- Введите в него содержимое и необходимые стили. Проверьте, что для документа было определено свойство Заголовок.
- Выберите из главного меню пункт Файл > Шаблоны > Сохранить. Откроется диалоговое окно Шаблоны (см. рис. 12.2).
- В поле Новый шаблон введите имя нового шаблона.
- В списке Категории выберите категорию, с которой вы хотите связать новый шаблон. (Категория – это просто папка, в которой будет сохранен шаблон. Например, чтобы сохранить шаблон в папке "Мои шаблоны", выберите категорию Мои шаблоны.)
- 3) Нажмите OK. Writer сохранит новый шаблон и диалоговое окно Шаблоны закроется.
Любые настройки, которые могут быть добавлены или изменены в документе, можно сохранить в шаблоне. Например, ниже перечислены некоторые настройки (далеко не все возможные), которые могут быть включены в документ и затем сохранены позднее в шаблоне для дальнейшего их использования:
- Настройки принтера: тип принтера, печать на одной стороне листа или на обоих, размер бумаги и т. д.
- Используемые стили, включая стили символа, страницы, фрейма, списка (нумерации) и абзаца.
- Формат и настройки для индексов, таблиц, списка использованных источников, оглавления.
Создание шаблона с помощью мастера
Вы можете использовать мастер для создания следующих шаблонов:
- Письмо
- Факс
- Протокол собрания
- Презентация
- Веб-страница
Например, Мастер Факсов предлагает вам выбор следующих настроек:
- Типа факса (коммерческий или персональный)
- Элементов документа, таких как дата, тема (коммерческий факс), приветствие и заключительная фраза
- Параметров отправителя и получателя информации (коммерческий факс)
- Текста нижнего колонтитула (коммерческий факс)
Чтобы создать шаблон с помощью мастера:
- Выберите из главного меню пункт Файл > Мастер > тип требуемого шаблона ( рис. 12.3).
- Следуйте указаниям мастера. Этот процесс несколько отличается для каждого типа шаблона, но формат работы для всех одинаков.
- В последнем разделе мастера вы можете определить имя шаблона и его папку, где он будет сохранен. По умолчанию используется папка с шаблонами пользователя, но вы можете выбрать другую папку.
- Наконец, вы имеете возможность немедленного создания нового документа на основе вашего шаблона или изменить шаблон вручную. Для будущих документов, вы можете повторно использовать шаблон, созданный мастером, точно так же, как и любой другой шаблон.