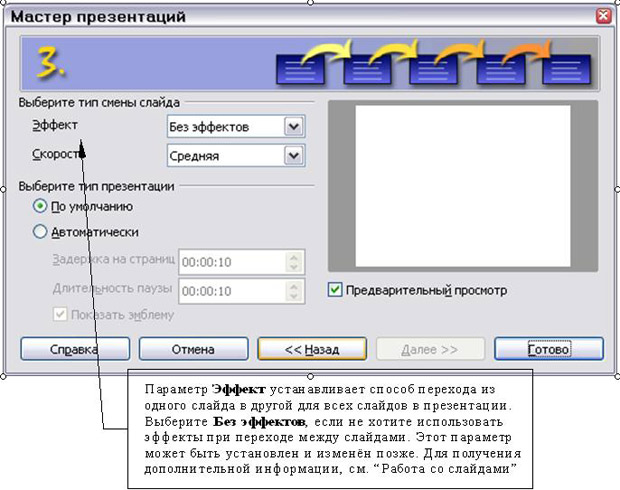|
более туманного и запутанного объяснения макросов трудно наверно себе представить , похоже препод сам плавает во всем этом а вопросов поэтому нет ибо и отвечать будет некому |
Работаем с Impress
Что такое Impress?
Impress – программа в составе OpenOffice.org для работы со слайд-шоу (презентациями). Вы можете создавать слайды, которые содержат много различных элементов, включая текст, маркированные и нумерованные списки, таблицы, диаграммы, рисунки и широкий диапазон графических объектов. Impress также включает проверку правописания, тезаурус, подготовленные текстовые стили, привлекательные фоновые стили и удобное меню помощи.
Эта глава включает инструкции, снимки экрана и полезные намеки для руководства Вами на протяжении создания простой презентации в среде Impress. Хотя более трудные проекты упомянуты всюду в этой главе, объяснения их создания находятся в Руководстве по Impress. Если Вы имеете практическое знание по созданию слайд-шоу, мы рекомендуем Вам использовать Руководство по Impress в качестве источника информации.
| Примечание | Чтобы использовать Impress для более чем очень простых слайд-шоу, требуются некоторые знания элементов, которые содержат слайды. Слайды, содержащие текст, используют стили для определения появления этого текста. Слайды, содержащие объекты, создаются тем же самым путем, каким создаются рисунки в Draw. Поэтому мы рекомендуем, чтобы Вы изучили главы "Работа со стилями" и "Начинаем работать с Draw" в этой книге. |
Создание новой презентации
Этот раздел покажет Вам, как настроить новую презентацию. Параметры настройки, выбранные здесь, являются общими: они применяются ко всей презентации. Раздел "Работа со слайдами" объясняет, как применить параметры настройки к определенным слайдам. Эти объяснения могут также применять некоторые из общих параметров настройки.
Планирование презентации
Первое необходимое действие состоит в том, чтобы решить то, что Вы собираетесь делать с презентацией. Например, соединение группы цифровых фотографий в презентации требует очень небольшого планирования. Однако использование презентации для увеличения знаний других людей о вашей теме требует намного большего планирования.
Вы должны ответить на многие вопросы прежде, чем Вы начинаете создавать презентацию. Если Вы не будете знакомы с созданием презентаций, то ответы будут более общими. Те, кто создал разнообразные презентации в прошлом, захочет иметь более определенные ответы.
Кто должен увидеть презентацию? Как это будет использоваться? Каков предмет обсуждения? Что должно быть в его схеме? Насколько детализированной должна быть схема? Будет ли проигрываться звуковое сопровождение? Действительно ли желательна анимация? Как должен быть обработан переход между слайдами? Вот некоторые из многочисленных вопросов, на которые нужно ответить перед созданием презентации. Звук и анимация – более продвинутые темы и будут объясняться в Руководстве по Impress.
Кроме того, не всегда необходимо на этой стадии иметь определенные ответы на каждый вопрос. Создание схемы чрезвычайно важно. Вы уже можете точно знать, что будут содержать некоторые из слайдов. Вы можете иметь только общее представление относительно того, что Вы хотите видеть на некоторых из слайдов. Это нормально. Вы можете сделать некоторые изменения, в процессе создания. Измените вашу схему, чтобы соответствовать изменениям, которые Вы делаете в ваших слайдах.
Важная часть – то, что Вы имеете общее представление о том, что Вы хотите и как получить это. Поместите эту информацию на бумагу. Это делает намного более легким создание презентации.
Запуск мастера презентации
Запустите OpenOffice.org (OOo) Impress. Появляется мастер презентации ( рис. 9.1). Вы можете запустить Impress любым из двух путей:
- Нажать на треугольник справа от значка Создать и выбрать Презентацию из выпадающего меню.
- Выбрать Файл > Создать > Презентацию из меню.
- Выберите Пустая презентация в разделе Тип. Это создает презентацию с самого начала
СОВЕТ Оставьте выбранным флажок Предварительный просмотр, таким образом шаблоны, проекты слайдов и переходы между слайдами появляются в поле предварительного просмотра тогда, когда Вы их выбираете. Если Вы не хотите, чтобы мастер запускался каждый раз, когда Вы запускаете Impress, выберите флажок Больше не показывать этот диалог. Примечание Из шаблона использует шаблон, уже созданный как основа для новой презентации. Мастер изменяет отображаемый список на список доступных шаблонов. Выберите шаблон, который Вы хотите. Открыть существующую презентацию продолжает работу над ранее созданной презентацией. Мастер изменяет отображение на список существующих презентаций. Выберите презентацию, которую Вы хотите. Оба из этих пунктов обсуждаются в Руководстве по Impress. - Нажмите Далее. Появляется окно шага 2 мастера презентаций. рис. 9.2 показывает мастера, поскольку Вы выбрали Пустая презентация в предыдущем окне. Если Вы выбрали Из Шаблона, пример слайда показывается в поле предварительного просмотра.
- Выберите стиль в разделе Выберите стиль слайда. Раздел стиль слайда предоставляет Вам два главных параметра: Фоны презентаций и Презентации. Каждый имеет список параметров для стиля слайдов. Если Вы хотите использовать один из них, кроме <Оригинал>, нажмите по нему для его выбора.
- Типы Фонов презентаций показаны на
рис.
9.2. Делая выбор, вы будете видеть результат в окне предварительного просмотра. Impress содержит три варианта под Презентации: <Оригинал>, Презентация нового продукта и Предложение стратегии.
- <Оригинал> для пустого стиля слайдов презентации.
- Оба других Презентация нового продукта и Предложение стратегии имеют их собственные подготовленные стили слайдов. Каждый проект появляется в окне предварительного просмотра, когда выбирают его название.
Примечание Презентация нового продукта и Предложение стратегии – подготовленные шаблоны презентаций. Они могут использоваться для создания презентаций выбором Из шаблона в первом окне ( рис. 9.1). Смотри Руководство по Impress для получения инструкций, как это делается.
- Типы Фонов презентаций показаны на
рис.
9.2. Делая выбор, вы будете видеть результат в окне предварительного просмотра. Impress содержит три варианта под Презентации: <Оригинал>, Презентация нового продукта и Предложение стратегии.
- Выберите, как презентация будет использоваться в разделе Способ отображения презентации. Чаще всего, презентации создаются для показа на экране компьютера. Выберите На Экран.
- Нажмите Далее. Появляется окно шага 3 мастера презентаций ( рис. 9.3).
- Выберите требуемый параметр из выпадающего меню Эффект.
- Выберите желательную скорость для перехода между различными слайдами в презентации из выпадающего меню Скорость. Средняя – хороший выбор на данном этапе.
- Нажмите Готово. Новая презентация создана.
- Выберите Пустая презентация в разделе Тип. Это создает презентацию с самого начала