|
более туманного и запутанного объяснения макросов трудно наверно себе представить , похоже препод сам плавает во всем этом а вопросов поэтому нет ибо и отвечать будет некому |
Работаем с Writer
Отслеживание исправлений в документе
Вы можете использовать несколько способов отслеживания исправлений, сделанных в документе.
- Внесите свои исправления в копию документа (сохраняемую в другом каталоге или под другим именем, либо и то и другое), затем используйте Writer для объединения двух файлов и показа отличий в них. Выберите Правка > Сравнить документы. Эта техника особенно полезна, если вы являетесь единственным автором, работающим над документом, поскольку она не увеличивает размер файла и его сложность, которые присущи другим способам.
- Используйте версии оригинального файла. Однако этот способ может привести к проблемам необычного размера или сложности таких документов, особенно если вы сохраняете много версий документа. Избегайте использовать этот способ, если возможно.
- Используйте пометки исправлений (часто называемые "красными линиями" или "метками исправлений"), чтобы указать, где вы вносили исправления или изменяли форматирование. Позднее, вы или другой автор может просмотреть каждое исправление и принять его или отвергнуть.
| СОВЕТ | Не все исправления могут быть учтены. Например, сведения об изменениях табуляции по левому краю на табуляцию по правому краю, а также об изменениях формул (уравнений) или связанных рисунков не сохраняются. |
Запись исправлений
См. главу "Настройка Writer" в Руководстве по Writer, где рассмотрены инструкции по определению способа учета исправлений.
- Чтобы начать отслеживание (запись) исправлений, выберите Правка > Изменения > Запись. Для отображения или скрытия исправлений выберите Правка > Изменения > Показать.
- Чтобы ввести комментарии к записанному исправлению, поместите курсор в область исправления и выберите Правка > Изменения > Комментарий. ( рис. 6.20.) Кроме возможности просмотра комментария в виде подробной всплывающей подсказки, комментарий также отображается в списке диалога Принять или отклонить... Вы можете переходить от одного записанного исправления к другому с помощью кнопок со стрелками. Если к исправлению нет необходимости создавать комментарий, то поле Текст должно оставаться пустым.
- Для прекращения записи исправлений снова выберите Правка > Изменения > Запись.
Вставка примечаний
Чтобы вставить примечание, не связанное с записанным исправлением:
- Поместите курсор в текст, к которому вы хотите сделать комментарий, затем выполните Вставить > Примечание.
- В диалоговом окне Вставить примечание ( рис. 6.21) введите текст этого примечания. Нажмите на кнопку Автор, чтобы включить в него ваши инициалы и дату, а также время.
Для просмотра примечания поместите курсор мыши над индикатором примечания (обычно отображается небольшим желтым прямоугольником). Writer выведет содержание примечания в виде Всплывающей подсказки над текстом. Вы также можете дважды щелкнуть по примечанию, чтобы просмотреть его в окне Правка примечания. Если у вас есть проблемы с просмотром или выбором примечания указанным способом, вы можете использовать вместо этого Навигатор: раскройте в нем список примечаний, выберите нужное примечание, щелкните правой кнопкой по нему и выберите Примечание > Правка, чтобы вывести окно Правка примечания.
Диалоговое окно Правка примечания выглядит подобно окну Вставить примечание, однако на нем дополнительно располагаются кнопки перехода к другим примечаниям, если эти примечания присутствуют в документе.
| СОВЕТ | Вы можете изменить цвет индикатора примечаний, используя диалог Сервис > Параметры > OpenOffice.org > Внешний вид. |
Принятие или отклонение исправлений и примечаний
- Выполните Правка > Изменения > Принять или отклонить. Появится диалоговое окно Принять или отклонить изменения ( рис. 6.22).
- При выделении исправления в этом окне соответствующий текст в документе также выделяется, поэтому вы видите текст исправления.
- 3) Нажмите кнопку Принять или Отклонить для принятия или отклонения выбранного исправления. Вы также можете нажать кнопку Принять все или Отклонить все, если не желаете индивидуально работать с каждым исправлением.
В списке указываются исправления, которые еще не приняты или не отклонены. Принятые исправления удаляются из списка и появляются в тексте без их маркирования.
Чтобы отобразить исправления конкретного автора или только исправления, сделанные в определенный день, либо учесть различные другие ограничения, используйте вкладку Фильтр диалога окна Принять или отклонить изменения. После установки критерия фильтра вернитесь на вкладку Список, чтобы увидеть исправления, удовлетворяющие выбранному критерию.
Форматирование страниц
Writer позволяет управлять разметкой страниц, используя несколько механизмов:
- Стили страницы
- Колонки
- Врезки
- Таблицы
- Разделы
Подробности см. в главе "Форматирование страниц" Руководства по Writer.
| СОВЕТ | Разметку страницы обычно проще выполнить, если видны границы текста, объекта, таблицы и раздела, что устанавливается в Сервис > Параметры > OpenOffice.org > Внешний вид, а также если видны знаки абзацев, знаки табуляции, знаки разрыва строки и другие элементы, что определяется в Сервис > Параметры > OpenOffice.org Writer > Знаки форматирования. |
Какой механизм разметки страниц выбрать?
Наилучшие методы разметки изменяются в зависимости от того, что должен представлять собой окончательный вид документа и какой вид информации он содержит. Вот некоторые примеры.
| Для книги похожей на данное руководство, имеющей один столбец текста, несколько рисунков, не содержащих текст, и несколько других рисунков рядом с описательным текстом, используйте стили страницы для основной разметки и таблицы для размещения рисунков рядом с описательным текстом, если необходимо. | 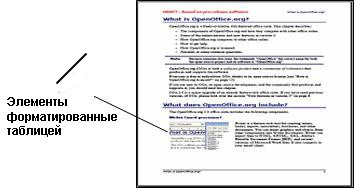 |
| Для индекса или других документов в две колонки текста, в которых текст переходит из левого столбца в правый столбец, а затем на следующую страницу, и так до конца документа, используйте стили страницы (с двумя столбцами). Если титульный лист документа (на первой странице) занимает всю страницу по ширине, поместите его в раздел с одним столбцом. | 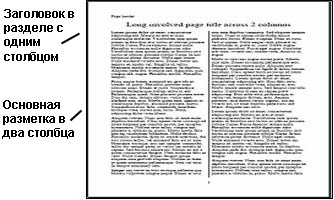 |
| Для газет со сложной разметкой, с двумя или тремя столбцами на странице и статьями, которые продолжаются с одной страницы на другую через несколько страниц, используйте стили страницы для основной разметки. Помещайте статьи в связанные врезки и закрепляйте рисунки для фиксации их положения на страницах при необходимости. |  |
| Для документов с терминами и их переводами, размещаемыми рядом и образующими два столбца, используйте таблицу для размещения элементов по-строчно, с возможностью ввода их в оба "столбца". | 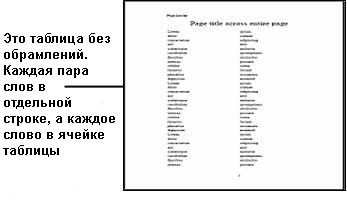 |




