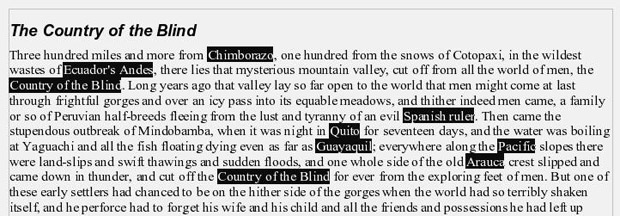|
более туманного и запутанного объяснения макросов трудно наверно себе представить , похоже препод сам плавает во всем этом а вопросов поэтому нет ибо и отвечать будет некому |
Работаем с Writer
Работа с текстом
Работа с текстом (выделение, копирование, вставка, перемещение) в Writer похожа на работу с текстом в любой другой программе. OOo, кроме того, располагает некоторыми удобными способами выделения элементов текста, не расположенных друг за другом, быстрого перемещения абзацев и вставки неформатированного текста.
Выделение непоследовательных элементов
Для выделения непоследовательных элементов (как показано на рис. 6.4) с использованием мышки:
- Выделите первую порцию текста.
- Удерживая нажатой клавишу Control, выделите мышкой следующую порцию текста.
- Повторите операцию сколько необходимо раз.
- Теперь вы можете работать с выделенным текстом (копировать его, удалить его, изменить стиль и пр.).
| Примечание | Пользователи Macintosh: используйте клавишу Command в тех случаях, когда в данной главе говорится о клавише Control. |
Для выделения непоследовательных элементов с использованием клавиатуры:
- Выделите первую порцию текста. (Подробности использования клавиатуры для выделения текста приведены в разделе "Навигация и выделение с помощью клавиатуры" в Справке.)
- Нажмите клавиши Shift+F8. Это переведет Writer в режим "ДОБАВ". Слово ДОБАВ появится в строке статуса.
- Используйте клавиши со стрелками для перемещения к началу следующей порции выделяемого текста. Удерживая нажатой клавишу Shift, выделите эту порцию текста.
- Повторите указанные действия необходимое число раз.
- Теперь вы можете работать с выделенным текстом.
- Нажмите клавишу Esc, чтобы выйти из этого режима.
Вырезание, копирование и вставка текста
Вырезание и копирование текста в Writer выполняется так же, как и в других приложениях. Для этих операций вы можете использовать мышку или клавиатуру.
 |
Вырезать: Выберите Правка > Вырезать, или клавиши Control+X, или значок Вырезать на стандартной панели инструментов. |
 |
Копировать: Выберите Правка > Копировать, или клавиши Control+C, или значок Копировать. |
 |
Вставить: Выберите Правка > Вставить, или клавиши Control+V, или значок Вставить. |
Если вы просто щелкните по иконке Вставить, то будет вставлен любой отформатированный текст (такой, как жирный или курсив). Чтобы вставляемый текст поместить внутрь отформатированного выделенного текста, щелкните по треугольнику с правой стороны иконки Вставить и выберите из меню строку Текст без форматирования ( рис. 6.6).
Быстрое перемещение абзацев
- Поместите курсор внутрь абзаца.
- Нажмите и удерживайте нажатой клавишу Control, затем нажмите клавишу со стрелкой вверх или со стрелкой вниз.
Абзац переместится и встанет перед предыдущим абзацем или после следующего абзаца в вашем документе. Чтобы переместить сразу несколько абзацев, выделите по крайней мере часть обоих абзацев перед нажатием клавиш Control +клавиша со стрелкой.
| СОВЕТ | Если ваши абзацы самопроизвольно переместятся из одного места в другое, то наиболее вероятной причиной этого может быть случайное нажатие вами указанных выше комбинаций клавиш. |
Поиск и замена текста, форматирование
Writer имеет подпункт меню Найти и заменить, с помощью которого можно автоматизировать процесс поиска и замены текста в документе. В дополнение к этому вы также можете:
- Использовать шаблоны поиска (например, символ *) для настройки поиска (см. подробности в Справке).
- Находить и заменять специфические форматы текста (см. подробности в Руководстве по Writer ).
- Находить и заменять стили абзаца (см. подробности в Руководстве по Writer ).
Чтобы отобразить диалоговое окно Найти и заменить ( рис. 6.7), используйте клавиши Control+F или выберите Правка > Найти и заменить.
- В поле Найти введите текст, который вам нужно найти.
- Для замены этого текста на другой введите в поле Заменить на новый текст.
- Вы также можете выбрать дополнительные параметры поиска, такие как учет регистра, только слово целиком или поиск подобных слов. (Ниже рассмотрены также некоторые другие возможности.)
- После настройки параметров поиска нажмите кнопку Найти. Для замены текста вместо этого нажмите кнопку Заменить.
| СОВЕТ | При нажатии кнопки Найти все OOo выделяет все экземпляры отыскиваемого в документе текста. Аналогично, при нажатии кнопки Заменить все, OOo заменит все найденные экземпляры. |
Внимание
|
Используйте Заменить все с осторожностью; иначе вы можете столкнуться с грубыми ошибками. Лучше использовать ручной поиск, слово за словом, и затем замену найденных слов. |
Использование групповых символов (регулярные выражения)
Групповые символы (также известные как регулярные выражения) представляют собой комбинации символов, которые задают OOo, как найти то, что надо. Регулярные выражения являются очень мощными, но не интуитивно понятными. Они могут экономить время и усилия, объединяя многократные поиски в один.
таблица 6.1 показывает несколько регулярных выражений, используемых в OOo.
| Найти | Используйте это выражение | Примеры и комментарии |
|---|---|---|
| Любой отдельный символ | . | b .d ищет b a d, b u d, b i d, и b e d. |
| Любая строка символов | .* | b .* d ищет b a d, b ran d, и b oar d. |
| Один из указанных символов | [ ] | b [iu] n ищет b i n, и b u n. |
| Любой отдельный символ в указанном диапазоне | [-] | [r-t] eed ищет r eed, s eed, и t eed; диапазоны должны быть заданы в алфавитном возрастающем порядке. |
| Любой отдельный символ, кроме символов в скобках | [^] | p [^a] st ищет p o st и p e st, но не p a st. |
| Начало слова | \< | \<log ищет log book и log istics, но не cata log. |
| Маркер абзаца | $ | Возможность найти термин, только если этот термин находится в конце абзаца. Не работает как символ замены. Используйте вместо этого \n. |
| Разрыв строки | \n | Находит разрыв строки, который был вставлен с использованием Shift+Enter. Когда используется как символ замены, вставляется маркер абзаца. |
| Примечание |
| Чтобы искать символ, который определен как групповой символ, введите обратный слеш (\) перед символом. Например, чтобы найти текст $5.00, Вы должны задать в качестве условия поиска \$5\.00. |
Для использования групповых символов и регулярных выражений при поиске и замене:
- В диалоговом окне Найти и заменить нажмите Дополнительные настройки, чтобы увидеть дополнительные параметры. В этом расширенном диалоговом окне ( рис. 6.7) установите флажок Регулярное выражение.
- Введите текст для поиска, включающий групповые символы в поле Найти и текста замены (если требуется) в поле Заменить на. Не все регулярные выражения работают как символы замены; разрыв строки (\n) один из тех, который действительно работает.
- Нажмите Найти, Найти все, Заменить или Заменить все (не рекомендуется).
Вставка специальных символов
"Специальный" символ это символ, которого нет на стандартной клавиатуре. Например, символы являются специальными. Чтобы вставить в текст специальный символ:
являются специальными. Чтобы вставить в текст специальный символ:
- Выберите Вставить > Специальные символы для отображения диалогового окна Выбор символа ( рис. 6.8).
- Выделите необходимые символы в порядке их следования в тексте и нажмите кнопку OK. Выбранные символы отображаются в нижнем левом углу окна. После выделения символа он показывается в правом нижнем углу вместе с его числовым кодом.