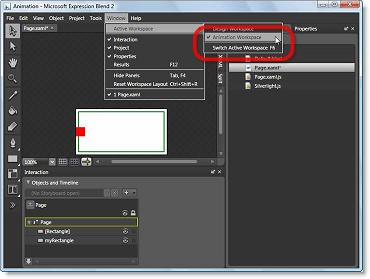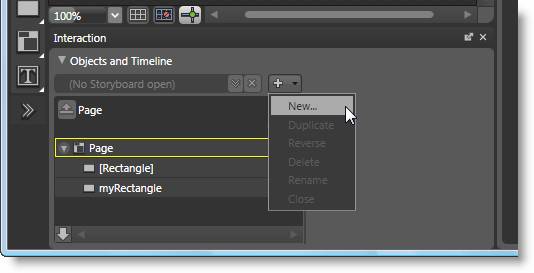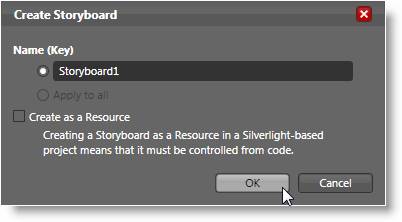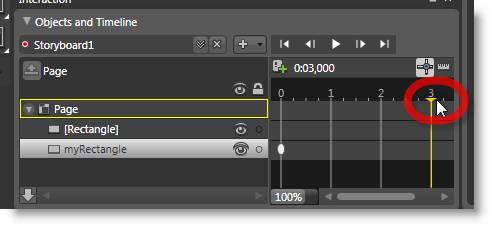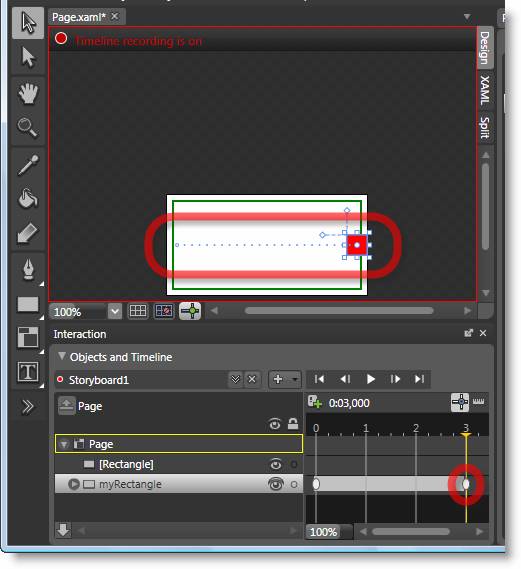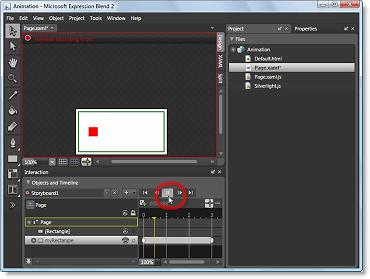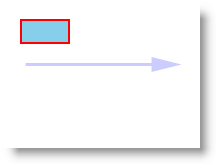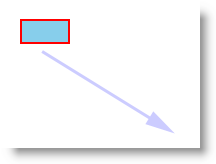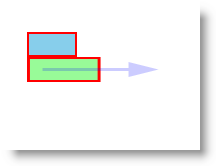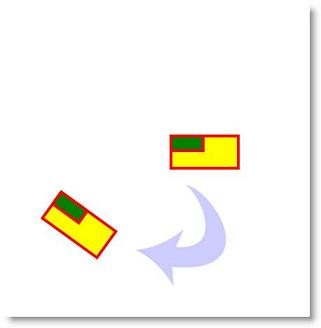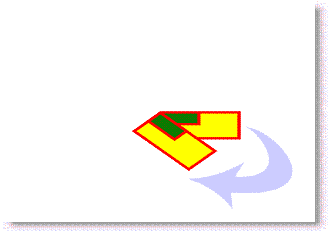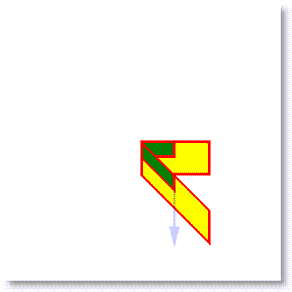| Россия |
Анимация в XAML-графике
Анимация в Microsoft Expression Blend
Пакет Microsoft Expression Blend содержит визуальные средства для работы с анимацией. Сначала создадим уже знакомый нам прямоугольник, который и будем анимировать:
<Canvas xmlns="http://schemas.microsoft.com/client/2007" xmlns:x="http://schemas.microsoft.com/winfx/2006/xaml" Width="200" Height="100" Background="White" x:Name="Page"> <Rectangle Canvas.Left ="5" Canvas.Top="5" Width="190" Height="90" Stroke="green" StrokeThickness="2" Fill="Transparent" /> <Rectangle Canvas.Top="40" Width="20" Height="20" Fill="red" x:Name="myRectangle" > </Rectangle> </Canvas>
Лучше всего в главном меню выбрать пункт "Windows \ Active Workspace \ Animation Workspace" – вид редактора изменится, отображая нужные панели инструментов (рис. 7.2):
Создаем раскадровку, для чего на панели "Interaction" выбираем значение списка "New" (рис. 7.3):
В появившемся диалоговом окне "Create Storyboard" оставим предлагаемое название без изменений и снимаем галочку "Create as a Resource" (рис. 7.4):
Если бы мы оставили галочку "Create as a Resource", то запускать анимацию пришлось бы с помощью кода JavaScript. В следующей лекции мы рассмотрим, как это делать, а пока будем двигаться дальше. После создания раскадровки нужно определить стартовое положение анимации. Нажимаем на кнопку "Record Keyframe" (рис. 7.5):
Можно сказать, что текущее расположение объектов (прямоугольника) автоматически будет стартовой позицией. Переносим головку воспроизведения на метку с цифрой 3 (рис. 7.6):
В результате этого действия мы определили конечную позицию анимации. Теперь непосредственно "хватаем" красный прямоугольник и перемещаем его. При этом на временной шкале автоматически появляется серая полоса (рис. 7.7.):
Все, анимация готова. Ее можно увидеть при запуске проекта. Впрочем, воспроизвести движение объекта можно прямо в режиме разработки – для этого следует нажать на кнопку "Play" (рис. 7.8):
Посмотрим код, который сгенерировал пакет Microsoft Expression Blend:
<Canvas
xmlns="http://schemas.microsoft.com/client/2007"
xmlns:x="http://schemas.microsoft.com/winfx/2006/xaml"
Width="200" Height="100"
Background="White"
x:Name="Page">
<Canvas.Triggers>
<EventTrigger RoutedEvent="Canvas.Loaded">
<BeginStoryboard>
<Storyboard x:Name="Storyboard1">
<DoubleAnimationUsingKeyFrames BeginTime="00:00:00"
Storyboard.TargetName="myRectangle"
Storyboard.TargetProperty="(UIElement.RenderTransform).
(TransformGroup.Children)[3].(TranslateTransform.X)">
<SplineDoubleKeyFrame KeyTime="00:00:00" Value="0"/>
<SplineDoubleKeyFrame KeyTime="00:00:03" Value="180"/>
</DoubleAnimationUsingKeyFrames>
</Storyboard>
</BeginStoryboard>
</EventTrigger>
</Canvas.Triggers>
<Rectangle Canvas.Left ="5" Canvas.Top="5" Width="190"
Height="90" Stroke="green" StrokeThickness="2"
Fill="Transparent" />
<Rectangle Canvas.Top="40" Width="20"
Height="20" Fill="red" x:Name="myRectangle"
RenderTransformOrigin="0.5,0.5" >
<Rectangle.RenderTransform>
<TransformGroup>
<ScaleTransform ScaleX="1" ScaleY="1"/>
<SkewTransform AngleX="0" AngleY="0"/>
<RotateTransform Angle="0"/>
<TranslateTransform X="0" Y="0"/>
</TransformGroup>
</Rectangle.RenderTransform>
</Rectangle>
</Canvas>Отметим несколько особенностей:
- Анимация определена не внутри элемента Rectangle, а в описании Canvas.
- В качестве анимируемого свойства используется не координата прямоугольника, а значения трансформации TranslateTransform.
- Сгенерированный код содержит явно лишние фрагменты шаблона, например, группу трансформаций, содержащих значения по умолчанию.
Анимация трансформаций
Рассматривая код предыдущего примера уже можно понять, как осуществляется анимация трансформаций. В принципе, ничего нового здесь нет – мы даем названия с помощью атрибута "x:Name", а затем указываем граничные значения заданного свойства. В табл. 7.9 приводятся подобные примеры.
| № | Код | Вид в браузере |
|---|---|---|
| 7.9.1 | ||
<Canvas
xmlns="http://schemas.microsoft.com/
client/2007"
xmlns:x="http://schemas.microsoft.com/
winfx/2006/xaml"
Width="200" Height="150"
Background="White"
x:Name="Page">
<Rectangle Canvas.Left="10"
Canvas.Top="10" Width="50"
Height="25" Fill="skyblue"
Stroke="red" StrokeThickness="2"
RenderTransformOrigin="0.5,0.5">
<Rectangle.RenderTransform>
<TranslateTransform x:Name="my
Transform" X="10" Y="10"/>
</Rectangle.RenderTransform>
<Rectangle.Triggers>
<EventTrigger RoutedEvent="
Rectangle.Loaded">
<BeginStoryboard>
<Storyboard>
<DoubleAnimation RepeatBehavior=
"Forever"
Storyboard.TargetName="myTransform"
Storyboard.TargetProperty="X"
From="10" To="180"
Duration="0:0:05"
AutoReverse="True" />
</Storyboard>
</BeginStoryboard>
</EventTrigger>
</Rectangle.Triggers>
</Rectangle>
</Canvas> |
||
| Описание | ||
| Перемещение прямоугольника в горизонтальном направлении | ||
| № | Код | Вид в браузере |
| 7.9.2 | ||
<Canvas
xmlns="http://schemas.microsoft.com/
client/2007"
xmlns:x="http://schemas.microsoft.com/
winfx/2006/xaml"
Width="200" Height="150"
Background="White"
x:Name="Page">
<Rectangle Canvas.Left="10"
Canvas.Top="10" Width="50"
Height="25" Fill="skyblue"
Stroke="red" StrokeThickness="2"
RenderTransformOrigin="0.5,0.5">
<Rectangle.RenderTransform>
<TranslateTransform x:Name="my
Transform" X="10" Y="10"/>
</Rectangle.RenderTransform>
<Rectangle.Triggers>
<EventTrigger RoutedEvent="
Rectangle.Loaded">
<BeginStoryboard>
<Storyboard>
<DoubleAnimation RepeatBehavior=
"Forever"
Storyboard.TargetName="myTransform"
Storyboard.TargetProperty="X"
From="10" To="180"
Duration="0:0:05"
AutoReverse="True" />
</Storyboard>
</BeginStoryboard>
<BeginStoryboard>
<Storyboard>
<DoubleAnimation RepeatBehavior="
Forever"
Storyboard.TargetName="myTransform"
Storyboard.TargetProperty="Y"
From="10" To="130"
Duration="0:0:05"
AutoReverse="True" />
</Storyboard>
</BeginStoryboard>
</EventTrigger>
</Rectangle.Triggers>
</Rectangle>
</Canvas> |
||
| Описание | ||
| Одновременный перенос по оси X и Y будет формировать движение прямоугольника по диагонали | ||
| № | Код | Вид в браузере |
| 7.9.4 | ||
<Canvas
xmlns="http://schemas.microsoft.com/
client/2007"
xmlns:x="http://schemas.microsoft.com/
winfx/2006/xaml"
Width="200" Height="150"
Background="White"
x:Name="Page">
<Rectangle Canvas.Left="25"
Canvas.Top="25" Width="50"
Height="25" Fill="skyblue"
Stroke="red"
StrokeThickness="2"/>
<Rectangle Canvas.Left="25"
Canvas.Top="50" Width="50"
Height="25" Fill="palegreen"
Stroke="red"
StrokeThickness="2" >
<Rectangle.RenderTransform>
<ScaleTransform x:Name="myTransform"
ScaleX="1" ScaleY="1" />
</Rectangle.RenderTransform>
<Rectangle.Triggers>
<EventTrigger RoutedEvent=
"Rectangle.Loaded">
<BeginStoryboard>
<Storyboard>
<DoubleAnimation RepeatBehavior=
"Forever"
Storyboard.TargetName="myTransform"
Storyboard.TargetProperty="ScaleX"
From="1" To="2"
Duration="0:0:05"
AutoReverse="True" />
</Storyboard>
</BeginStoryboard>
</EventTrigger>
</Rectangle.Triggers>
</Rectangle>
</Canvas> |
||
| Описание | ||
| Горизонтальное масштабирование | ||
| № | Код | Вид в браузере |
| 7.9.4 | ||
<Canvas
xmlns="http://schemas.microsoft.com/
client/2007"
xmlns:x="http://schemas.microsoft.com/
winfx/2006/xaml"
Width="400" Height="400"
Background="White"
x:Name="Page">
<!--Исходная фигура-->
<Rectangle Canvas.Left="200"
Canvas.Top="200" Width="100"
Height="50" Fill="yellow"
Stroke="red"
StrokeThickness="4"/>
<Rectangle Canvas.Left="200"
Canvas.Top="200" Width="50"
Height="25" Fill="green"
Stroke="red"
StrokeThickness="4" />
<!--Повернутая фигура-->
<Canvas Width="210"
Height="210"
Canvas.Left="0"
Canvas.Top="0">
<Rectangle Canvas.Left="200"
Canvas.Top="200" Width="100"
Height="50" Fill="yellow"
Stroke="red"
StrokeThickness="4"/>
<Rectangle Canvas.Left="200"
Canvas.Top="200" Width="50"
Height="25"
Fill="green"
Stroke="red"
StrokeThickness="4" />
<Canvas.RenderTransform>
<RotateTransform x:Name="my
Transform" Angle="45"/>
</Canvas.RenderTransform>
<Canvas.Triggers>
<EventTrigger RoutedEvent=
"Rectangle.Loaded">
<BeginStoryboard>
<Storyboard>
<DoubleAnimation Repeat
Behavior="Forever"
Storyboard.TargetName=
"myTransform"
Storyboard.TargetProperty=
"Angle"
From="0"
To="360"
Duration="0:0:10"
AutoReverse="True" />
</Storyboard>
</BeginStoryboard>
</EventTrigger>
</Canvas.Triggers>
</Canvas>
</Canvas> |
||
| Описание | ||
| Вращение фигуры относительно верхней левой точки элемента Canvas | ||
| № | Код | Вид в браузере |
| 7.9.4 | ||
<Canvas
xmlns="http://schemas.microsoft.com/
client/2007"
xmlns:x="http://schemas.microsoft.com/
winfx/2006/xaml"
Width="400" Height="400"
Background="White"
x:Name="Page">
<!--Исходная фигура-->
<Rectangle Canvas.Left="200"
Canvas.Top="200" Width="100"
Height="50" Fill="yellow"
Stroke="red"
StrokeThickness="4"/>
<Rectangle Canvas.Left="200"
Canvas.Top="200"
Width="50"
Height="25" Fill="green"
Stroke="red"
StrokeThickness="4" />
<!--Повернутая фигура-->
<Canvas Width="200"
Height="200"
Canvas.Left="0"
Canvas.Top="0"
RenderTransformOrigin="1,1">
<Rectangle Canvas.Left="200"
Canvas.Top="200"
Width="100"
Height="50"
Fill="yellow"
Stroke="red"
StrokeThickness="4"/>
<Rectangle Canvas.Left="200"
Canvas.Top="200"
Width="50"
Height="25"
Fill="green"
Stroke="red"
StrokeThickness="4" />
<Canvas.RenderTransform>
<RotateTransform x:Name="my
Transform" Angle="45"/>
</Canvas.RenderTransform>
<Canvas.Triggers>
<EventTrigger RoutedEvent="
Rectangle.Loaded">
<BeginStoryboard>
<Storyboard>
<DoubleAnimation RepeatBehavior=
"Forever"
Storyboard.TargetName="my
Transform"
Storyboard.TargetProperty=
"Angle"
From="0" To="360"
Duration="0:0:10"
AutoReverse="True" />
</Storyboard>
</BeginStoryboard>
</EventTrigger>
</Canvas.Triggers>
</Canvas>
</Canvas> |
||
| Описание | ||
| Вращение фигуры относительно верхней левой точки. Выравнивание точки вращения было достигнуто с помощью атрибута RenderTransformOrigin="1,1" | ||
| № | Код | Вид в браузере |
| 7.9.7 | ||
<Canvas
xmlns="http://schemas.microsoft.com/
client/2007"
xmlns:x="http://schemas.microsoft.com/
winfx/2006/xaml"
Width="400" Height="400"
Background="White"
x:Name="Page">
<!--Исходная фигура-->
<Rectangle Canvas.Left="200"
Canvas.Top="200" Width="100"
Height="50" Fill="yellow"
Stroke="red"
StrokeThickness="4"/>
<Rectangle Canvas.Left="200"
Canvas.Top="200" Width="50"
Height="25" Fill="green"
Stroke="red"
StrokeThickness="4" />
<!--Повернутая фигура-->
<Canvas Width="200"
Height="200" Canvas.Left="0"
Canvas.Top="0"
RenderTransformOrigin="1,1">
<Rectangle Canvas.Left="200"
Canvas.Top="200" Width="100"
Height="50" Fill="yellow"
Stroke="red"
StrokeThickness="4"/>
<Rectangle Canvas.Left="200"
Canvas.Top="200"
Width="50"
Height="25" Fill="green"
Stroke="red"
StrokeThickness="4" />
<Canvas.RenderTransform>
<SkewTransform x:Name="
myTransform" AngleY="45" />
</Canvas.RenderTransform>
<Canvas.Triggers>
<EventTrigger RoutedEvent="
Rectangle.Loaded">
<BeginStoryboard>
<Storyboard>
<DoubleAnimation RepeatBehavior
="Forever"
Storyboard.TargetName="my
Transform"
Storyboard.TargetProperty="AngleY"
From="0" To="60"
Duration="0:0:10"
AutoReverse="True" />
</Storyboard>
</BeginStoryboard>
</EventTrigger>
</Canvas.Triggers>
</Canvas>
</Canvas> |
||
| Описание | ||
| Смещение фигуры в вертикальном направлении | ||
| № | Код | Вид в браузере |
| 7.9.7 | ||
<Canvas
xmlns="http://schemas.microsoft.com/
client/2007"
xmlns:x="http://schemas.microsoft.com/
winfx/2006/xaml"
Width="400" Height="400"
Background="White"
x:Name="Page">
<!--Исходная фигура-->
<Rectangle Canvas.Left="200"
Canvas.Top="200" Width="100"
Height="50" Fill="yellow"
Stroke="red"
StrokeThickness="4"/>
<Rectangle Canvas.Left="200"
Canvas.Top="200"
Width="50"
Height="25"
Fill="green"
Stroke="red"
StrokeThickness="4" />
<!--Повернутая фигура-->
<Canvas Width="200"
Height="200"
Canvas.Left="0"
Canvas.Top="0"
RenderTransformOrigin="1,1">
<Rectangle Canvas.Left="200"
Canvas.Top="200"
Width="100"
Height="50"
Fill="yellow"
Stroke="red"
StrokeThickness="4"/>
<Rectangle Canvas.Left="200"
Canvas.Top="200"
Width="50"
Height="25"
Fill="green"
Stroke="red"
StrokeThickness="4" />
<Canvas.RenderTransform>
<TransformGroup>
<SkewTransform x:Name="
mySkewTransform" AngleY="45" />
<RotateTransform x:Name="
myRotateTransform" Angle="45"/>
</TransformGroup>
</Canvas.RenderTransform>
<Canvas.Triggers>
<EventTrigger RoutedEvent="
Rectangle.Loaded">
<BeginStoryboard>
<Storyboard>
<DoubleAnimation RepeatBehavior=
"Forever"
Storyboard.TargetName="my
SkewTransform"
Storyboard.TargetProperty="AngleY"
From="0" To="60"
Duration="0:0:10"
AutoReverse="True" />
<DoubleAnimation Repeat
Behavior="Forever"
Storyboard.TargetName="myRotate
Transform"
Storyboard.TargetProperty="Angle"
From="0" To="360"
Duration="0:0:10"
AutoReverse="True" />
</Storyboard>
</BeginStoryboard>
</EventTrigger>
</Canvas.Triggers>
</Canvas>
</Canvas> |
||
| Описание | ||
| Комбинация преобразований – смещение фигуры с одновременным вращением | ||