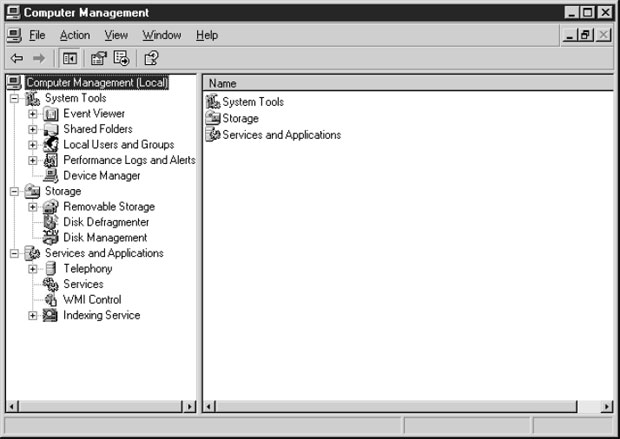Средства обслуживания системы
System Information
В окне System Information Windows Server 2003 выводится информация о конфигурации локального или удаленного компьютера. Вы можете открыть это окно, используя следующие способы.
- Выберите Start\All Programs\Accessories\System Tools\System Information.
- Выберите Start\Run и введите msinfo32.
В левой панели окна System Information представлено много категорий, и оно открывается с выбранным элементом System Summary, для которого в правой панели выводится базовая информация о данном компьютере.
Администраторы уделяют не слишком много внимания этому средству в повседневных задачах администрирования. Но сотрудники служб поддержки (Microsoft или сторонних поставщиков оборудования/программного обеспечения) довольно часто просят обратившихся к ним пользователей, чтобы они посмотрели определенную информацию в окне System Information.
Если вам нужно найти информацию об определенном элементе, то вы можете перемещаться в левой панели или использовать версию этого средства для командной строки с параметрами, которые сводят вывод к типу информации, которую вы ищете. В следующих разделах дается описание обоих методов.
Перемещение в окне System Information
При раскрытии категорий в левой панели появляются подкатегории (а некоторые подкатегории имеют собственные подкатегории). Этот список кажется нескончаемым. Однако эта программа содержит средство поиска, которое упрощает переход к нужной вам информации. Введите слово или фразу в поле Find what и затем выполните следующие действия.
- Для поиска среди всех категорий и всех элементов в правой панели щелкните на кнопке Find после ввода текста, который вы хотите найти.
- Чтобы ограничить поиск определенной категорией, включая данные в правой панели, выберите эту категорию и затем установите флажок Search Selected Category Only (Поиск только для выбранной категории). Если эта категория имеет подкатегории, то они автоматически включаются в область поиска.
- Для поиска только в дереве консоли, игнорируя элементы в панели подробной информации (правой панели), установите флажок Search Category Names Only (Поиск только среди имен категорий).
Сохранение данных о системе в файле
Возможно, вам потребуется сохранить информацию о системе в файле и затем отправить этот файл электронной почтой сотруднику службы поддержки (или выгрузить этот файл на веб-сайт). Для этого выберите File\Save и введите местоположение и имя для файла в диалоговом окне Save As.
Файлы с информацией о системе сохраняются с расширением имени .nfo. По умолчанию Windows Server 2003 сохраняет .nfo-файлы для версии System Information 7.0. В диалоговом окне Save As предлагается второй тип файлов для .nfo-файлов версии 5.0/6.0. Используйте этот тип файлов, если вы подсоединены к удаленному компьютеру, работающему с более ранней версией Windows, чем Windows Server 2003. В случае открытия .nfo-файла появляется окно System Information, где представлены сохраненные в этом файле данные.
Экспорт данных о системе
Вы можете экспортировать данные о системе в текстовый файл, который можете анализировать в текстовом процессоре или текстовом редакторе. Вы можете работать с этим файлом на любом компьютере независимо от используемой операционной системы, поскольку для этого не нужно открывать программу System Information, в которой он создан.
Выберите File\Export и введите местоположение и имя для своего файла данных (система автоматически добавит расширение .txt). Полученный файл напоминает .ini-файл: он имеет [секции], после которых следуют данные каждой секции.
Вы можете экспортировать определенные данные, выбрав категорию или подкатегорию в левой панели, прежде чем экспортировать данные. Будет выполнен экспорт только тех данных, которые связаны с выбранной категорией.
Вы можете также получить текстовый отчет, распечатав информацию о системе (с помощью File\Print). Это огромный файл, и на это может потребоваться больше страниц, чем умещается в лотке вашего принтера. Вы можете, конечно, ограничить количество данных, выбрав определенную категорию, но почти всегда лучше выполнить экспорт в файл. После этого сможете распечатать те секции, для которых нужна печатная копия.
Запуск системных средств из окна System Information
В меню Tools предоставляется ряд встроенных средств конфигурирования и анализа Windows Server 2003, которые вы можете использовать для устранения проблем своего компьютера. Во многих случаях сотрудники служб поддержки просят пользователей запустить одно из этих средств, чтобы помочь им в попытках разрешения проблем.
Подсоединение к удаленному компьютеру
Вы можете запускать System Information для удаленного компьютера, если имеете соответствующие права на этом компьютере. Для подсоединения используйте один из следующих способов.
В диалоговом окне Remote Computer введите имя соответствующего компьютера. Вы не обязаны использовать UNC-формат – просто введите имя машины. Подсоединившись, вы увидите в категории System Summary имя этого удаленного компьютера; в остальном все остальное выглядит и происходит так же, как при работе с локальным компьютером.
Для возврата к локальному компьютеру нажмите Ctrl-R и выберите My Computer. При выходе из этой программы также происходит отсоединение от удаленного компьютера.
Использование Msinfo32.exe
Вы можете также запускать программу System Information из командной строки для запуска окна System Information. Параметры, которые вы можете использовать с версией msinfo32 для командной строки, позволяют вам управлять количеством информации, которая выводится в окне System Information. Вы можете очень точно задавать то, что хотите видеть.
Однако реализуется это не слишком просто. Если открыть командный сеанс и ввести msinfo32.exe, то система выдаст сообщение об ошибке.
Программа msinfo32.exe находится в папке Program Files\Common Files\Microsoft Shared\MSinfo, которая не входит в путь по умолчанию. Однако вы не обязаны использовать этот путь, чтобы открыть данную программу, и можете разрешить эту проблему одним из двух способов.
- Введите в командной строке winmsd. (Программа Winmsd.exe в Windows NT запускала приложение для диагностики Windows NT. В Windows Server 2003/Windows 2000 winmsd.exe – это модуль, запускающий msinfo32.exe.)
- Введите в командной строке start msinfo32. (Команда Start запускает второй экземпляр командного процессора и выполняет введенную команду – в данном случае это msinfo32.)
Имеются следующие параметры для msinfo32.exe:
/categories (+|-)(all\имя_категории) +|-(имя_категории)... – вывод на экран или в файл указанных категорий.
/category имя_категории – указание определенной категории для запуска.
/msinfo_file=имя_файла – открытие сохраненного .nfo-файла.
/nfo или /s имя_файла – вывод в .nfo-файл с указанным именем.
/report имя_файла – вывод в текстовый файл с указанным именем.
/computer имя_компьютера – подсоединение к указанному компьютеру.
Чтобы выбрать или исключить из выбора одну из основных категорий, используйте следующие правила.
В следующих разделах приводится текст, который нужно вводить в командной строке для задания подкатегорий.
Подкатегории для Hardware Resources
Подкатегории для Components
Подкатегории для Software Environment
Start /wait msinfo32.exe
Ввод команды Start /wait msinfo32.exe [параметры, если они требуются] указывает системе, что следующий элемент не должен обрабатываться, пока не будет завершена обработка текущего элемента. Это препятствует возможной перегрузке компьютера, поскольку для некоторых категорий требуется значительная доля времени ЦП. Это особенно важно, если вы используете msinfo32.exe в пакетном файле.
Оснастка Local Computer Management (Управление локальным компьютером)
В Windows Server 2003 имеется оснастка MMC, которая позволяет управлять почти всем на вашем компьютере (или на удаленном компьютере, если вы имеете соответствующие полномочия). Большинство средств, доступных из оснастки Local Computer Management, доступны также из системы меню или из командной строки. Но, конечно, намного проще открыть одну консоль MMC, чтобы иметь доступ сразу к нескольким средствам.
Чтобы открыть оснастку Local Computer Management, щелкните правой кнопкой на My Computer и выберите в контекстном меню пункт Manage, после чего появится консоль MMC, показанную на рисунке 8.7.