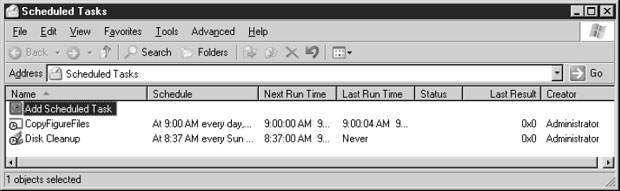Средства обслуживания системы
Изменение или удаление назначенных заданий
Чтобы изменить свойства задания, откройте окно Scheduled Tasks и затем откройте это задание. Перейдите в нужную вкладку диалогового окна Properties и внесите необходимые изменения.
Чтобы удалить назначенное задание, выделите его и удалите, используя один из следующих способов.
- Нажмите клавишу Delete.
- Щелкните на значке Delete в панели инструментов.
- Щелкните правой кнопкой на этом задании и выберите в контекстном меню пункт Delete.
- Выберите пункт Delete в меню File.
Удаленные задания перемещаются в корзину (Recycle Bin). Если вы не хотите запускать определенное задание, но предполагаете использовать его в будущем, то вместо удаления отключите его. Для этого сбросьте флажок Enable во вкладке Task диалогового окна Properties этого задания.
Запуск и остановка назначенных заданий
Вы можете запускать любое задание в любое время, если не хотите ждать следующего запланированного запуска. В окне Scheduled Tasks выделите это задание и выберите File\Run или щелкните правой кнопкой на этом задании и выберите в контекстном меню пункт Run.
Если задание выполняется, и вы хотите остановить его, откройте окно Scheduled Tasks, щелкните правой кнопкой на этом задании и выберите в контекстном меню пункт End Task (Прекратить задание). Возможно, это произойдет не мгновенно, а с небольшой задержкой.
Просмотр состояния назначенных заданий
Вы можете получать информацию о состоянии задания, изменив тип отображения на Details в меню View. В колонках этого представления содержится информация о каждом задании.
Колонка Status (Состояние) может содержать следующие значения.
Просматривайте файл журнала, чтобы увидеть подробную информацию о работе заданий. Для доступа к файлу журнала нужно выбрать Advanced\View Log (Дополнительно\Просмотр журнала) в меню папки Scheduled Tasks или открыть этот журнал в Блокноте (Notepad). Этот журнал находится в файле %SystemRoot%\SchedLgU.Txt.
Глобальные опции для назначенных заданий
Во вкладке Advanced окна Scheduled Tasks имеются опции управления работой назначенных заданий.
- Stop Using Task Scheduler (Прекратить использование планировщика заданий). Выбор этой команды отключает запуск любых назначенных заданий, пока вы не вернетесь в меню Advanced и не выберите команду Start Using Task Scheduler (Начать использование планировщика заданий). Кроме того, Task Scheduler не запустится автоматически при следующей загрузке Windows Server 2003, если вы не перезапустили Task Scheduler до перезагрузки.
- Pause Task Scheduler (Приостановить планировщик заданий). Используйте эту команду, чтобы временно прекратить работу выполняемых заданий и запуск заданий. Эту команду полезно использовать во время установки программного обеспечения. Чтобы возобновить запуск назначенных заданий, выберите в меню Advanced пункт Continue Task Scheduler (Продолжить работу планировщика заданий). Задания, запланированные на тот период, когда вы приостановили Task Scheduler, не будут запущены, пока не наступит запланированное время их следующего запуска.
- Notify Me of Missed Tasks (Извещать меня о пропущенных заданиях). Эта команда не соответствует своему названию. Она уведомляет вас не о пропущенных заданиях, а об отказах самой службы Schedule Task. Вы не получаете уведомлений о заданиях, которые не удалось запустить из-за повреждения или отсутствия исполняемых файлов.
- AT Service Account (Служебная учетная запись AT). Используйте эту команду, чтобы заменить пользовательскую учетную запись, с которой запускаются задания, запланированные с помощью команды AT (по умолчанию используется учетная запись System). При выборе этой команды появляется диалоговое окно AT Service Account Configuration (Конфигурирование служебной учетной записи AT), где вы можете выбрать пользовательскую учетную запись (а также ввести и подтвердить пароль для этой учетной записи). Это явно неподходящая идея; выполнение задач должно осуществляться с помощью учетной записи System.
- View Log (Просмотр журнала). Выберите эту команду, чтобы открыть файл журнала в Notepad, где вы можете видеть информацию о выполнении (или неудачном выполнении) ваших запланированных заданий.
Работа с заданиями на удаленных компьютерах
Вы можете просматривать, добавлять или изменять назначенные задания на удаленном компьютере в зависимости от ваших полномочий работы на этом компьютере. Даже не имея права доступа к заданиям на другом компьютере, вы можете отправлять задания пользователям на других компьютерах в форме .job-файлов.
Папка Scheduled Tasks и папка Tasks
При работе с заданиями на удаленных компьютерах важно знать, что папка Scheduled Tasks, доступ к которой вы получаете в панели управления, и папка %SystemRoot%\Tasks – это не одно и то же при доступе к удаленному компьютеру.
Если вы открываете эти папки на локальном компьютере, то их содержимое идентично. Большинство пользователей предполагает, что они идентичны и при доступе к удаленному компьютеру. Но это не так.
Если вы открываете %SystemRoot%\Tasks на удаленном компьютере, появляется что-то очень знакомое, поскольку вы видите на самом деле содержимое вашей собственной папки %SystemRoot%\Tasks (это зеркальное отображение – то же самое происходит с Recycle Bin). Действуют следующие правила.
- Если вы удаляете задание из удаленной (как вам кажется) папки Tasks, то на самом деле вы удаляете его из своей собственной папки.
- Система не позволяет вам перетаскивать задание между папками Tasks, поскольку на самом деле вы пытаетесь перетащить его в ту же папку.
Просмотр заданий на удаленном компьютере
Для просмотра папки Scheduled Tasks на удаленном компьютере вы должны найти папку Scheduled Tasks. Откройте My Network Places (Сетевое окружение) и раскройте запись для удаленного компьютера, чтобы найти папку Scheduled Tasks. Ее легко найти, поскольку значок этой папки содержит изображение часов. Выберите эту папку для просмотра ее содержимого (используйте представление Details, чтобы получить максимум информации). Действуют следующие правила.
- Диск, содержащий папку Scheduled Tasks, должен быть предоставлен для разделяемого доступа, чтобы вы имели доступ к этой папке.
- Вы не можете задавать сопоставление (букву накопителя) для папки Scheduled Tasks.
Если вы имеете соответствующий уровень полномочий, то можете удалять и изменять задания на удаленном компьютере.
Передача заданий на удаленные компьютеры
Вы можете перетаскивать или копировать задание между своим и удаленным компьютером при соблюдении следующих условий.
- На целевом компьютере должен присутствовать файл, от которого зависит задание (обычно это исполняемый файл).
- Свойства задания, возможно, потребуется скорректировать, чтобы изменить путь к этому файлу на целевом компьютере.
- Свойства задания, возможно, потребуется скорректировать, чтобы указать другое пользовательское имя.
Если вы имеете доступ к папке Scheduled Tasks на целевом компьютере, то наиболее подходящий способ – это нажать правую кнопку мыши и, не отпуская ее, перетащить задание между локальной папкой Scheduled Tasks и удаленной папкой Scheduled Tasks. Выберите пункт Copy Here в меню, которое появится, когда вы отпустите правую кнопку мыши (перетаскивание при нажатой левой кнопке вызывает перемещение файла, а не копирование). Альтернативный способ – это копирование и вставка задания между папками Scheduled Tasks с помощью команд контекстных меню, которые появляются при щелчке правой кнопкой.
Если у вас нет доступа к папке Scheduled Tasks удаленного компьютера, выполните копирование задания и его вставку в любом месте на целевом компьютере, и затем пользователь этого компьютера переместит файл задания в свою папку Scheduled Tasks.
Отправка и получение заданий с помощью электронной почты
Вы можете отправить по электронной почте файл задания (имя_задания.job) любому пользователю, присоединив этот файл к сообщению в виде вложения. Но если ваша программа электронной почты не позволяет вам входить в панель управления, чтобы вы могли открыть папку Scheduled Tasks, то вы не получите доступа к .job-файлу, когда щелкнете на кнопке Attach. В этом случае нужно открыть Control Panel, открыть папку Scheduled Tasks и скопировать задание в любую папку, к которой имеется доступ из вашей программы электронной почты (я использую корень диска C:). Затем присоедините эту копию к сообщению электронной почты.
Получателю нужно просто перетащить или скопировать этот файл в его папку Scheduled Tasks.