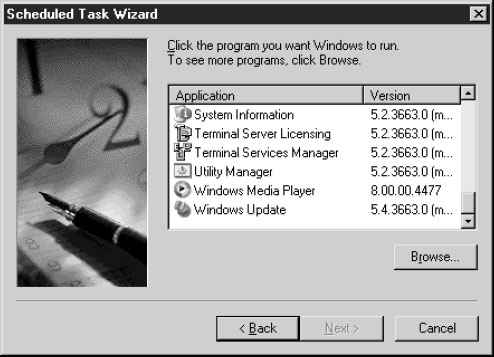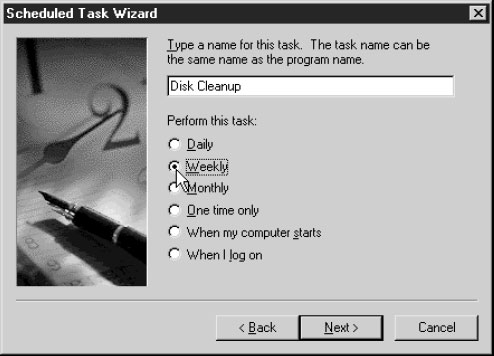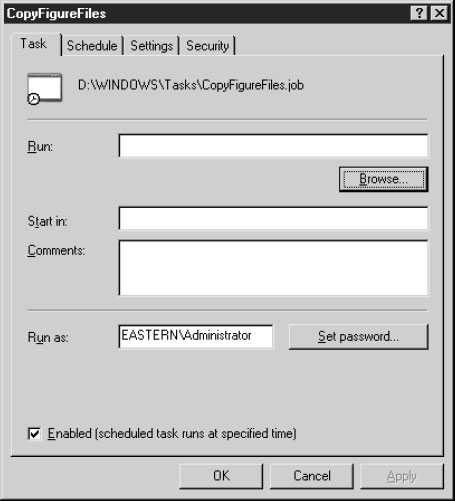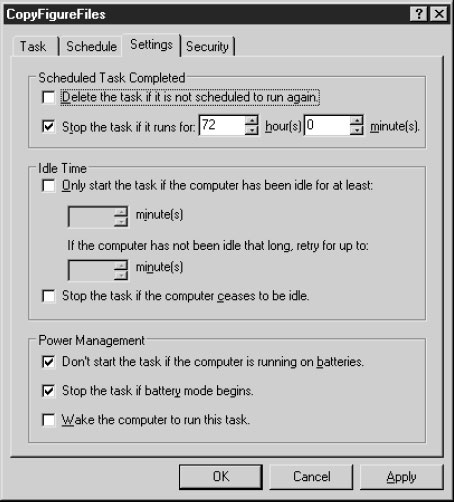Средства обслуживания системы
Программа Scheduled Tasks
Scheduled Tasks (Назначенные задания) – это планировщик задач, который устанавливается вместе с Windows Server 2003 и используется для запуска приложений и утилит по заданному вами расписанию. Это средство наиболее подходит для регулярного запуска средств обслуживания. Создаваемые вами задания – это файлы (с расширением .job), которые можно передавать по электронной почте или копировать на удаленные компьютеры, что позволяет вам создавать и запускать запланированные задачи на других компьютерах. Файлы заданий (.job-файлы) находятся в папке %SystemRoot%\Tasks.
Вы можете запускать эту утилиту из панели управления (Control Panel) или из меню Start (в подменю System Tools меню Accessories). В окне Scheduled Tasks имеется значок Add Scheduled Task (Добавить назначенное задание), а также значки для любых существующих заданий.
Файл выполнения Scheduled Tasks
Возможно, вам будет интересно узнать, что Scheduled Tasks – это не приложение и даже не исполняемый файл. Эта утилита выполняется как DLL, запускаемая программой explorer.exe со следующим описанием пути:
%SystemRoot%\explorer.exe
::{20D04FE0-3AEA-1069-A2D8.08002-30309D}\::{21EC2020-3AEA-1069-A2DD-08002-30
309D}\::{D6277990-4C6A-11CF-8D87-00AA0060F5-F}
{20D04FE0-3AEA-1069-A2D8.08002-30309D} – это CLSID (идентификатор класса) для
объектов My Computer
{21EC2020-3AEA-1069-A2DD-08002-30309D} – это CLSID для объектов Control Panel
{D6277990-4C6A-11CF-8D87-00AA0060F5-F} – это CLSID для множества значков и
объектов, которые обращаются к mstask.dll.Использование мастера создания заданий Scheduled Task Wizard
Для запуска этого мастера щелкните на значке Add Scheduled Task и затем щелкните на кнопке Next в начальном окне. Вы увидите список файлов приложений на вашем компьютере.
В этот список входят компоненты, установленные вместе с операционной системой, а также любые установленные вами программы от сторонних компаний, которые появляются в списке приложений аплета Add or Remove Programs (Установка и удаление программ).
Если в этом списке нет приложения, которое вы хотите запускать по расписанию (обычно это программа, запускаемая из командной строки), то щелкните на кнопке Browse, чтобы открыть окно Select Program To Schedule (Выбор программы для выполнения по расписанию). Это окно устроено аналогично любому окну Open, и вы можете выбрать локальное приложение, скрипт или документ либо войти в сеть, чтобы выбрать объект на удаленном компьютере. В следующем окне мастера вы начинаете конфигурировать задание.
Если выбрать вариант When I log on (Когда я выполняю вход), то соответствующее задание связывается с пользовательским именем, которое вы вводите в следующем окне. Это может быть имя любого пользователя, то есть вы можете планировать задание не только для своего входа. Вы должны знать пароль соответствующего пользователя, чтобы сконфигурировать этот вариант задания, и этот пользователь должен иметь достаточные права, чтобы запускать выбранную программу.
Продолжайте проход через окна мастера, конфигурируя ваше задание. В последнем окне мастера обычно содержится кнопка Finish, но имеется также вариант, чтобы по кнопке Finish открывалось диалоговое окно Advanced Properties (Дополнительные свойства), которое создается для этого задания. В диалоговом окне Properties этого задания предлагаются дополнительные опции конфигурирования (информацию об этих опциях см. в следующем разделе).
Создание назначенного задания вручную
Если вы хотите попасть непосредственно в диалоговое окно Properties для конфигурирования своего задания (вместо прохождения через окна мастера), используйте один из следующих способов для создания нового задания.
- В окне Scheduled Tasks выберите File\New\Scheduled Task.
- В окне Scheduled Tasks щелкните правой кнопкой на пустой области и выберите в контекстном меню пункт New\Scheduled Task.
В этом окне появится новый значок с именем New Task. Имя значка представлено в режиме правки, что позволяет вам задать имя этого нового задания. После ввода имени задания щелкните правой кнопкой на этом значке и выберите в контекстном меню пункт Properties, чтобы открыть диалоговое окно Properties ( рис. 8.4).
В следующих разделах описывается, как использовать диалоговое окно Properties для конфигурирования задания.
Вкладка Task (Задание)
Опции вкладки Task почти самоочевидны, но все же мы дадим пару пояснений.
Если в задании запускается программа, то вы можете добавить параметры к исполняемому файлу. Проследите, чтобы параметры были заданы полностью и точно, и не включайте функции, требующие интерактивных действий. Если вы используете параметр, который требует ввода имени файла, убедитесь, что этот файл существует, и что путь к этому файлу задан правильно. Не используйте параметр, который требует подтверждения, если этот параметр не позволяет передать ответ типа Y/N.
Вы можете использовать поле Run As (Выполнять от имени), чтобы ввести пользовательское имя и пароль, с которыми будет выполняться это задание. Убедитесь, что указанный вами пользователь имеет достаточные полномочия, чтобы запускать этот исполняемый файл.
Вкладка Schedule (Расписание)
Во вкладке Schedule можно задать частоту выполнения задания, но опции расписания в мастере и в диалоговом окне Properties отличаются одним компонентом. В мастере предлагается опция Weekdays (В рабочие дни), когда вы выбираете вариант Daily (Ежедневно), а в окне Properties его нет. Если вы хотите запускать это задание только по рабочим дням, то должны выбрать вариант Weekly (Еженедельно) и затем щелкнуть на пяти рабочих днях недели.
Вы можете сузить или расширить конфигурацию расписания, щелкнув на кнопке Advanced и выбрав нужные опции (предлагаемые опции различаются в зависимости от выбранной категории расписания).
Вкладка Settings (Параметры)
Во вкладке Settings можно задавать опции, определяющие работу задания при определенных состояниях системы (рис. 8.5).
В секции Scheduled Task Completed (Завершение назначенного задания) вкладки Settings имеется два флажка.
- Delete the task if it is not scheduled to run again (Удалить задание, если оно не запланировано для последующего запуска). Это относится к заданиям, которые имеют конечную дату (включая, конечно, одноразовые задания). Такое задание удаляется после их последнего автоматического запуска. Не устанавливайте данный флажок, если хотите периодически возвращаться к этому заданию.
- Stop the task if it runs for (Остановить задание, если оно выполняется в течение): время. Введите максимальное время, в течение которого может работать это задание (по умолчанию 72 часа, что, конечно, странно). Эту опцию полезно использовать для длительных заданий, запланированных на ночные часы, если вы не хотите, чтобы они продолжались, когда начнется рабочий день.
В секции Idle Time (Время простоя) задайте опции для задания, выполнение которого вы спланировали на период простоя.
"Время простоя" означает период, в течение которого не используется ни мышь, ни клавиатура. Это, конечно, не означает, что простаивает сам компьютер, поскольку в этот период могут происходить многие вещи, включая загрузку файлов, поиск в базе данных, репликацию и другие автоматизированные задачи. Опции Idle Time не делают выполнение ваших назначенных заданий более эффективным, и вам не следует назначать на одно время два задания, интенсивно использующих процессор или ввод-вывод, если только вы не позволите им выполняться дольше, чем при их запуске в различное время.
В секции Power Management (Управление питанием) вкладки Settings укажите, нужно ли запускать задание при работе компьютера от батарей (первый флажок) и нужно ли прекращать задание, если компьютер переходит на режим работы от батарей (второй флажок). Эти два флажка относятся к лэптопам и не касаются компьютеров, которые переходят на питание от ИБП-устройств, когда отключается сетевое питание. (Если вы используете для работы с ИБП такие программы, как PowerChute, то ваш компьютер, видимо, сконфигурирован для автоматического завершения работы.) Третий флажок – вывод компьютера из спящего режима для запуска задания – появляется на компьютерах, где поддерживается это средство.
Вкладка Security (Безопасность)
Вкладка Security для запланированных заданий появилась снова! Если вы переходите к Windows Server 2003 из Windows NT 4, то ничего не заметите, но в Windows 2000 это средство было исключено. Многие из нас направили сообщения по этому вопросу в период бета-тестирования Windows 2000 и во время опробования первых бета-выпусков Windows Server 2003 (этой вкладки все еще не было). Но теперь ее вернули.
Во вкладке Security указываются полномочия и права доступа к файлу задания. Задайте нужные параметры безопасности, чтобы соответствующие пользователи могли вносить изменения в свойства этого задания. Например, пользователь, указанный для этого задания, сможет изменять расписание, что могут делать все администраторы, несущие ответственность по заданиям. С другой стороны, вы не должны допускать, чтобы другие пользователи (или хакеры) могли запускать, удалять или изменять задания.
Вкладка Security не влияет на настройки безопасности для программы, которая выполняется в рамках задания, – исполняемый файл этой программы имеет собственную вкладку Security. При выполнении задания его программа выполняется так, как если бы ее запустил указанный вами пользователь в контексте безопасности этого пользователя. Например, если пользователь, указанный для назначенного задания, является членом группы Backup Operators на локальном компьютере, то программа, указанная в файле этого задания, выполняется так, как если бы вход на локальный компьютер был выполнен членом группы Backup Operators. Если задание, назначенное для одного пользователя, запускается в тот период, когда вход на данный компьютер осуществил другой пользователь, оно выполняется, но текущий пользователь его не видит.
Если выполнивший вход пользователь создает задание, которое запускается под его собственной учетной записью, или администратор создает задание, которое запускается под учетной записью определенного пользователя, то контекст безопасности этого задания может вызывать проблемы. Если в вашей сети задана периодическая смена паролей пользователями, то вы должны менять пароль во всех заданиях, назначенных для пользователей. Изменение пароля одного задания вызывает также изменение пароля во всех заданиях, связанных с тем же пользователем.
Однако изменение паролей для заданий – слишком сложное дело (хотя бы потому, что вы должны постоянно помнить об этом). Кроме того, пользователи могут переходить в другие отделы и менять компьютеры или увольняться из компании. Поскольку пароль учетной записи Administrator имеет неограниченный срок действия, то лучше использовать для таких задач эту учетную запись. И еще лучше, если вы создадите пользователя с административными привилегиями для заданий и измените параметры этого пользователя, указав, что срок действия пароля не ограничен (Password never expires).