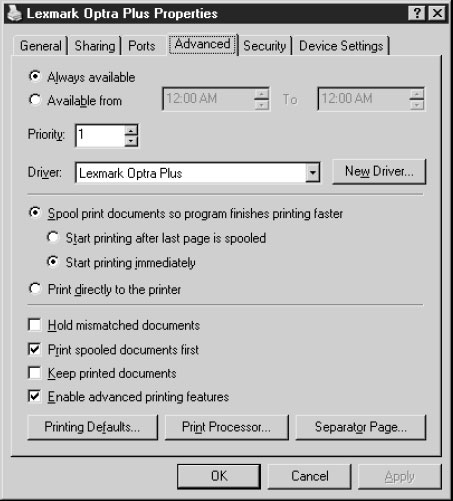Печать
Задание опций спулинга
Во вкладке Advanced диалогового окна Properties для принтера имеются разнообразные опции спулинга ( рис. 9.14).
Задание события, с которого начинается процесс печати. Вы можете выбрать между запуском печати после поступления последней страницы в спулер (Start printing after last page is spooled) и запуском сразу после того, как данные документа стали поступать в папку спулера (Start printing immedeately). Выбор первого варианта означает, что спулер не начинает обработку файла, пока не получит его целиком (приложение отправляет признак конца файла, чтобы указать, что отправлен весь файл). Второй вариант означает, что спулер направляет страницы процессу печати по мере их получения.
Ожидание, пока не будет выполнен спулинг последней страницы, означает определенную задержку перед началом вывода документа на принтере. Однако это гарантирует, что будет печататься весь документ и что этот документ не содержит ошибок, то есть документ с поврежденными данными не будет отправлен на принтер. Фактически это выбор между скоростью и надежностью, и вы должны выбрать вариант, который отвечает вашим собственным принципам.
Использование или обход спулера. Во вкладке Advanced имеется вариант вывода задания печати непосредственно на принтер (Print directly to the printer). Это означает, что вы обходите спулер и передаете файлы непосредственно из приложения на принтер. Хотя такой способ может показаться чрезвычайно эффективным, это неразумный подход, поскольку спулер не затрагивает документы, отделяя несколько документов друг от друга.
Но если имеется проблема печати, используйте этот вариант, чтобы выяснить, не является ли источником проблемы спулер. Если задание, которое не печаталось (или печаталось неверно) со спулером, печатается должным образом, если вы обходите спулер, то вам следует повторно установить файлы спулера (см. выше раздел "Спулер").
Управление несоответствующими документами. Во вкладке Advanced имеется флажок задержки несоответствующих документов (Hold mismatched documents). Несоответствующим называется документ, в котором имеются коды, не соответствующие текущей конфигурации принтера. Например, документ должен печататься как конверт (envelope), а на принтере, возможно, нет лотка для конвертов, то есть предполагается ручная вставка конвертов.
Если установлен флажок задержки несоответствующих документов, то спулер перемещает вперед другие документы (которые не являются несоответствующими), оставляя позади них несоответствующий документ, требующий специальных действий. В конце концов, когда в спулере останется только файл несоответствующего документа, этот документ будет отправлен на принтер. При этом у большинства принтеров мигают определенные индикаторы, указывая, что для печати задания требуется ручная подача бумаги.
По умолчанию этот флажок не установлен, поскольку у большинства принтеров редко бывают пустые спулеры, и может оказаться, что пользователь будет бесконечно ждать, когда будет напечатан его несоответствующий документ. Однако пользователи должны понимать, что если для их документа нужно вручную вставить определенный бланк, то они должны подойти к принтеру и выполнить эту задачу. В противном случае все задания, поступившие после несоответствующего задания, будут задержаны.
Print Spooled Documents First (Печатать первыми документы, уже поступившие в спулер). Во вкладке Advanced имеется флажок, указывающий печать в первую очередь уже поступивших в спулер документов, и этот флажок установлен по умолчанию. Это означает, что спулер наделяет документы, уже прошедшие процесс спулинга, более высоким приоритетом, чем документы, которые еще находятся в процессе спулинга. Таким образом, большой документ, который был направлен в спулер каким-либо приложением раньше другого, меньшего документа, будет напечатан после этого меньшего документа. Это действительно эффективная опция. Иногда несколько небольших документов поступают в спулер после того, как был отправлен большой документ, и эти небольшие документы помещаются в очередь после окончания их спулинга. Когда закончится спулинг большого документа, перед ним в очереди могут оказаться несколько документов. Если установлен этот флажок, то спулер напечатает сначала самый большой документ, затем – самый большой из остальных документов и т.д. Это гарантирует, что большие документы не получают де факто низкий приоритет.
Если этот флажок сброшен, то спулер считывает значение приоритета документа, прежде чем отправлять задания печати на принтер. Если все документы имеют одинаковый приоритет, то находящиеся в очереди документы печатаются в том порядке, как они закончили спулинг.
Keep Printed Documents (Сохранять напечатанные документы в очереди). Этот флажок вкладки Advanced в точности соответствует своему названию: он указывает спулеру, что для каждого документа, отправленного на принтер, спулер должен сохранять соответствующий файл задания. Единственный способ удаления файла из спулера, это его удаление вручную: откройте My Computer или Windows Explorer и удалите этот файл. Вам придется делать это после каждого задания печати, если у вас нет большого запаса пространства на диске.
Назначение данной опции – это возможность повторной печати файла из спулера вместо того, чтобы снова открывать соответствующее приложение. Эта функция настолько редко требуется администратору, что можно считать, что она не требуется никогда.
Enable Advanced Printing Features (Активизировать дополнительные возможности печати). Этот флажок вкладки Advanced установлен по умолчанию, и он позволяет пользователям использовать любые дополнительные средства для данного принтера. Для некоторых их этих дополнительных средств, таких как печать буклетов и печать нескольких страниц на одном листе, требуется спулинг метафайла. Если у вас возникают проблемы использования дополнительных средств (обычно проблемы возникают, только если вы используете драйвер принтера, который представляет эмуляцию вместо реального драйвера для данного принтера), то вы можете сбросить этот флажок.
Вкладка Color Management (Управление цветом)
Для принтеров, позволяющих выполнять цветную печать, вы можете использовать возможности средства Image Color Management (ICM). ICM позволяет выводить согласованный цвет независимо от возможностей конкретного устройства. ICM отображает цвета и выполняет преобразование типов цветов (например, RGB в CMYK) для точного вывода согласованных цветов. Это означает, что цвет на экране соответствует цвету при печати, цвет со сканера соответствует цвету на экране, и т.д.
Вкладка Color Management диалогового окна Properties для цветного принтера позволяет предоставлять цветовые профили пользователям, которые выполняют доступ к этому принтеру. Во вкладке Color Management (она выводится только для цветных принтеров, поддерживающих средства управления цветом) вы увидите одну из следующих конфигураций цветовых профилей.
Чтобы добавить цветовой профиль к принтеру, щелкните на кнопке Add и выберите нужный профиль в диалоговом окне Add Profile Association (Добавление связи с профилем). Файлы цветовых профилей имеют расширение имени .icm и хранятся в папке %SystemRoot%\System32\Spool\Drivers\Color. Вы можете добавлять сколько угодно профилей и затем конфигурировать принтер для автоматического выбора наилучшего профиля или разрешать пользователям выбирать профиль.
Если у вас есть пользователи, которым требуется средства сопоставления цветов для подготовки высококачественной графики или работы в настольных издательских системах, прочитайте следующий раздел.
Обзор возможностей Color Management
Подробное описание утилит управления цветом, включенных в ICM, выходит за рамки изложения этого курса, однако имеет смысл дать некоторый обзор, чтобы вы могли решить, нужно ли вам более глубокое изучение этих средств.
Чтобы конфигурировать цвета для входных и выходных устройств (монитора, сканера и принтера), в ICM используются API-вызовы. Вы можете назначать цветовые профили принтерам, чтобы пользователи имели доступ к этим профилям. Вы можете также добавить цветовой профиль к монитору, используя кнопку Advanced вкладки Settings (Параметры) диалогового окна Display Properties (Свойства: Экран). На самом деле, если вы добавляете цветовой профиль к принтеру, то вы должны добавить этот профиль к монитору (и наоборот). Это означает, что по принципу WYSIWYG на экране будут отображаться согласованные цвета заданий печати, что важно при подготовке высококачественной графики.
Профили могут также устанавливаться в другом порядке – путем открытия данного профиля и его ассоциирования с монитором и принтером. Щелкните правой кнопкой на объекте-профиле и выберите в контекстном меню пункт Associate (Связать). Затем добавьте монитор и принтеры(ы) к списку ассоциированных устройств.
Без цветового профиля цветовые возможности могут варьироваться от задания к заданию из-за отличий в использовании цвета различными устройствами. Пользователи с особыми требованиями (графика, работа в настольных издательских системах и т.д.) могут устанавливать цветовые профили в соответствии с выполняемой работой, что гарантирует согласованность цвета для всех устройств и компьютеров. Поскольку профили увеличивают нагрузку и могут замедлять процесс печати, в повседневной цветной печати не следует использовать профили.
Версия ICM, включенная в Windows Server 2003, позволяет работать с любыми сканерами, мониторами и принтерами, которые поддерживают управление цветом. Управление цветом поддерживается только теми приложениями, в которых используются поддержка API-вызовов ICM. Если вы хотите вызвать средства управления цветом, выберите File\Color Management в меню используемого приложения.
Сканеры, которые поддерживают управление цветом, создают sRGB-выход или встраивают цветовой профиль в файл изображения. Предпочтительно использовать первый вариант, поскольку операционная система может работать с sRGB-выходом. Встроенный цветовой профиль не обязательно доступен другим устройствам. Сканер может создавать sRGB-выход одним из двух способов.
- Он может обратиться к ICM, передать ICM соответствующий профиль сканера и указать ей на профиль sRGB. Затем ICM Windows Server 2003 генерирует sRGB-выход, который может быть передан этим устройством в приложение.
- Он может использовать собственную систему, которая выполняет коррекцию из цветового пространства сканера в стандарты sRGB. Это не слишком гибкий подход, и обычно в этом случае для выполнения процесса передачи цветовых данных в приложение требуется программное обеспечение от изготовителя сканера. К сожалению, некоторые собственные программы изготовителей не совместимы с ICM Windows.
Важность ICM и цветовых профилей состоит в том, что все компоненты, использующие ассоциированный цветовой профиль, могут позволить ICM управлять последовательностью передачи цветов на протяжении всего процесса редактирования.