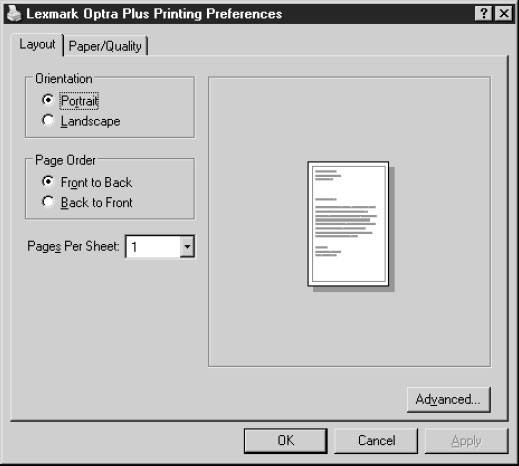Печать
Конфигурирование принтеров
Вы можете задать параметры печати по умолчанию с помощью диалогового окна Properties принтера. Параметры по умолчанию, которые вы задали, могут быть изменены любым пользователем, которому вы предоставили полномочия управления принтерами (см. выше раздел "Задание полномочий доступа к принтеру"). Параметры конфигурирования, конечно, варьируются в зависимости от принтера. Цветные принтеры имеют больше опций, чем монохромные. PostScript-принтеры имеют свои опции, дуплексные принтеры имеют специальные опции и т.д. Однако имеются настройки, которые являются глобальными по своей природе, и они рассматриваются в этом разделе.
Диалоговое окно Printing Preferences (Настройки печати по умолчанию)
Опции Printing Preferences – это параметры по умолчанию, которые появляются в диалоговом окне Print, когда пользователь выбирает данный принтер. Все эти опции могут быть изменены пользователем для каждого отдельного задания печати; вы просто конфигурируете параметры по умолчанию. Чтобы задать эти параметры, щелкните правой кнопкой на принтере, который вы хотите конфигурировать, и выберите в контекстном меню пункт Printing Preferences. Появится диалоговое окно Printing Preferences для выбранного принтера ( рис. 9.13).
Для параметров вкладки Layout диалогового окна Printing Preferences должны быть заданы значения по умолчанию, которые подходят для большинства пользователей. Ориентация, порядок печати и количество страниц на листе бумаги – это стандартные настройки. Во вкладке Paper/Quality задается источник подачи бумаги (обычно наилучшим вариантом для установки по умолчанию является автоматический выбор). Если принтер может выполнять цветную печать, то вы можете выбрать как вариант по умолчанию печать в оттенках серого (gray scale) вместо цветной печати. При щелчке на кнопке Advanced открывается еще одно диалоговое окно с опциями конкретного типа принтера, для которых вы можете задать настройки по умолчанию.
Настройки по умолчанию намного важнее, если вы используете несколько виртуальных принтеров для ограничения возможностей выбора. Например, вы можете предоставить определенному отделу виртуальный принтер с именем "drafts" (черновая печать), задав по умолчанию печать при низком разрешении и запретив цветную печать (если принтер имеет цветовые возможности). Даже если пользователи могут вносить изменения в диалоговом окне Print, когда работают в своем приложении, настройки по умолчанию делают более вероятным использование заданных вами опций.
Диалоговое окно свойств принтера
Конфигурирование свойств для определенного принтера выполняется с помощью диалогового окна Properties (Свойства) этого принтера. Для доступа к этому окну щелкните правой кнопкой на объекте-принтере и выберите в контекстном меню пункт Properties. Количество вкладок и содержимое вкладок варьируются в зависимости от типа принтера. Однако имеются некоторые глобальные опции, которые вы должны проверять и задавать.
Общая информация о принтере
Во вкладке General (Общие) для всех принтеров содержится имя принтера, местоположение и комментарии. Вам следует использовать текстовые поля Location и Comments, чтобы пользователям было легче идентифицировать (и находить) принтеры. Разработайте в рамках своей компании соглашение по содержимому этих полей. Чтобы облегчить пользователям поиск принтеров, избегайте использования лишних слов. Чтобы вызвать диалоговое окно, описанное в предыдущем разделе, щелкните на кнопке Printing Preferences.
Страницы/разделители
Страницы-разделители отправляются на принтер в начале каждого задания печати, и они печатаются перед первой страницей. Текст страницы-разделителя указывает владельца задания печати (пользователь, отправивший это задание на принтер). Страница-разделитель не оказывает влияния на нумерацию страниц следующего за ней задания печати. (Страницы-разделители называют также баннерами, особенно те, кто много лет работал с NetWare).
Если несколько пользователей выполняют печать на одном принтере, они, в конце концов, идут к принтеру, чтобы получить свою распечатку. Они имеют привычку брать несколько листов из выходного лотка, и если это чужая распечатка, кладут их снова в лоток принтера. К этому времени напечатана следующая страница (или несколько следующих страниц), что нарушает порядок следования страниц. При использовании страниц-разделителей пользователь может легко находить свое задание печати, и ему не нужно читать каждую страницу, чтобы увидеть, где заканчивается задание, – достаточно найти следующую страницу-разделитель.
Чтобы включать страницы-разделители, откройте диалоговое окно Properties для данного принтера, перейдите во вкладку Advanced и щелкните на Separator Page (Страница-разделитель). Появится диалоговое окно Separator Page, где вы можете ввести имя файла страницы-разделителя или щелкнуть на кнопке Browse, чтобы найти файл, который хотите использовать. Файлы страниц-разделителей находятся в папке %SystemRoot%\System32 и имеют расширение имени .sep.
По умолчанию в Windows Server 2003 устанавливаются четыре файла страниц-разделителей.
- Pcl.sep. Для принтеров, использующих PCL (Printer Control Language). В этом файле перед печатью страницы-разделителя происходит также переключение двуязычных принтеров на режим PCL.
- Sysprint.sep. Для принтеров, использующих PostScript. В этом файле перед печатью страницы-разделителя происходит также переключение двуязычных принтеров на режим PostScript.
- Pscript.sep. Не печатает страницу-разделитель и используется для переключения двуязычных принтеров на режим PostScript.
- Sysprtj.sep. Печатает страницу-разделитель перед каждым документом и задает шрифты Japanese, если они имеются.
Можно предположить, что вас заинтересуют только первые два файла.
Планирование времени доступа к принтеру
Разделяемый принтер можно запланировать для использования во вкладке Advanced диалогового окна Properties этого принтера. По умолчанию принтеры доступны всегда. Если вы хотите изменить часы работы принтера, щелкните на кнопке выбора Available From (Доступен с) и задайте начальное и конечное время доступа к принтеру.
Эта задача обычно выполняется, если для одного физического принтера используются несколько виртуальных принтеров. Если принтер поддерживает цвет и имеет другие средства, необходимые для больших сложных документов, то вы должны задать ограничения по времени для какой-либо виртуальной копии этого принтера и указать определенным пользователям, чтобы они отправляли свои документы на этот виртуальный принтер перед уходом с работы. Это означает, что сложные документы, которые печатаются медленно, будут выводиться ночью, что не создаст неудобств для других пользователей, использующих этот принтер. Проследите, что в лотке принтера было много бумаги (на самом деле используйте принтер для ночной печати, только если в его лотке умещается несколько сотен листов).
Еще одним хорошим применением виртуального принтера, сконфигурированного для доступа в определенные периоды времени, – это печать на бланках или специальной бумаге. Установите политику компании, в соответствии с которой бланки находятся в лотке принтера в течение определенного периода времени, и затем укажите этот период как время, когда доступен этот принтер.
Задание приоритетов по умолчанию для документов
Во вкладке Advanced имеется также текстовое поле Priority (Приоритет), которое представляет уровень приоритета по умолчанию для каждого документа, отправленного на принтер. По умолчанию задан уровень приоритета 1, то есть самое низкое значение. Вы можете изменить его на любое значение от 1 до 99.
Нет смысла задавать уровень приоритета для документов, которые поступают непосредственно на принтер. Единственный способ использования уровней приоритета, – это создать несколько виртуальных принтеров и задать для них различные приоритеты. Задания печати, которые отправляются на виртуальный принтер с более высоким приоритетом, печатаются раньше, чем задания, отправленные на стандартный виртуальный принтер. Используйте затем один из следующих методов, чтобы пользователи правильно использовали приоритеты печати.
- Объясните, что только более важные документы следует отправлять на виртуальный принтер, имеющий более высокий приоритет (странно, но это срабатывает).
- Задайте для принтеров с более высоким приоритетом полномочия доступа, которые ограничивают доступ группами и пользователями, которые действительно имеют задания печати с высоким приоритетом.