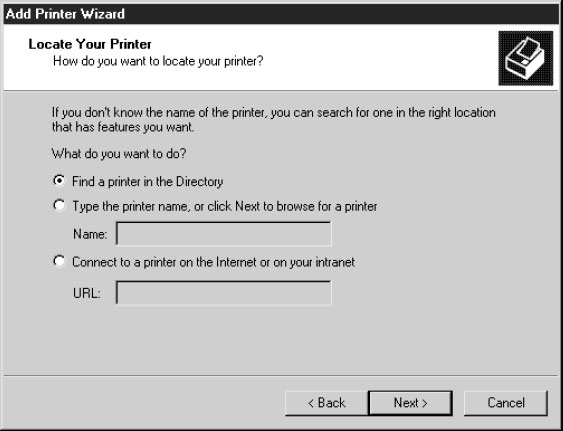Печать
Использование средства Printer Location Tracking (Отслеживание местоположения принтера)
Windows Server 2003 поддерживает средство Printer Location Tracking, которое автоматизирует процесс поиска и подсоединения к удаленному принтеру, основываясь на его местоположении. Отслеживание местоположения полезно для больших доменов с несколькими сайтами, поскольку оно освобождает пользователя от необходимости знать местоположение целевого принтера. Если пользователь выбирает поиск принтера в каталоге, то система определяет местоположение этого пользователя в домене и автоматически выполняет поиск в каталоге, чтобы найти принтеры, находящиеся в том же месте, что и пользователь.
Требования средства Printer Location Tracking
Чтобы использовать Printer Location Tracking, вы должны подготовить и сконфигурировать свой домен для этого средства, соблюдая следующие условия
- У вас несколько сайтов в одном домене или несколько подсетей в одном сайте.
- Схема IP-адресации вашей сети организована в соответствии с физической схемой вашей сети.
- У вас имеется объект-подсеть для каждого сайта (созданный с помощью оснастки Active Directory Sites and Services).
Это средство могут использовать только те клиенты, которые включены в Active Directory, а это означает, что для клиентов предыдущих версий Windows (Windows NT/Me/9x) должен быть установлен клиент AD (Active Directory).
Вы должны создать объект-подсеть для каждой подсети с помощью оснастки Active Directory Sites and Services. После того, как вы создали сайт и объекты-подсети, нужно задать строку местоположения для каждой подсети. Поэтому используйте вкладку Location диалогового окна Properties для подсети, чтобы задать строку местоположения (см. следующий раздел).
Требования к именованию местоположения принтера
Поскольку процесс поиска принтеров автоматизирован, и для пользователей должна быть обеспечена точность представления информации в AD (Active Directory), вы должны продумать протокол именования местоположений для всех принтеров в AD. Протокол именования местоположений должен отвечать следующим правилам.
- Имена местоположений должны иметь форму Имя/Имя/Имя/Имя.
- Имя местоположения может содержать любые символы за исключением символа наклонной черты, который используется как разделитель.
- Каждый компонент Имя может содержать не более 32 символов.
- Полностью имя местоположения может содержать не более 260 символов.
Например, в моей организации имеется два домена – Eastern (Восточный) и Western (Западный), и каждый домен содержит по два сайта.
- Eastern содержит сайты Admin (Администрация) и Accounting (Бухучет).
- Western содержит сайты HR (Отдел кадров) и Research (Научно-исследовательский отдел).
Эти сайты имеют следующие подсети.
- Admin содержит подсети для второго и третьего этажей (2nd Floor и 3rd Floor).
- Accounting содержит подсети для 5th Floor и 6th Floor.
- HR содержит подсети для West Bldg (Западный корпус) и West Bldg PH (Надстройка над западным корпусом).
- Research содержит подсети для Lab (Лаборатория) и 9th Floor.
Имя местоположения для принтеров, находящихся в подсети Admin на втором этаже, принимает форму Eastern/Admin/Floor2. Протокол использования FloorX для обозначения этажей был частью моего общего процесса планирования для печати. Я объяснил этот протокол пользователям, чтобы все, кто заполняет поле местоположения в диалоговом окне Find Printers, знали формат этих данных. Важно проследить, чтобы поле Location было заполнено для каждого принтера в сети.
Активизация средства Printer Location Tracking
Printer Location Tracking активизируется с помощью трех процессов.
- Конфигурирование подсетей.
- Создание групповой политики для активизации этого средства.
- Ввод информации о местоположении для каждого принтера в соответствии с системой местоположений для подсетей.
Щелкните правой кнопкой на каждой подсети, которую вы используете для отслеживания местоположений, и выберите пункт Properties. Во вкладке Location диалогового окна Properties введите местоположение подсети в формате местоположение/местоположение. Например, у меня имеется подсеть с именем research/lab (см. описание организации в предыдущем разделе).
- Откройте консоль MMC и добавьте групповую политику для соответствующего контейнера (домен или OU). Раскройте дерево консоли до уровня Computer Configuration\Administrative Templates\Printers.
- В правой панели дважды щелкните на политике Pre-Populate Printer Search Location Text (Заранее заполнить текст местоположения для поиска принтера), чтобы открыть диалоговое окно Properties, и во вкладке Policy выберите вариант Enabled (Включена).
- Откройте каждый принтер в AD и введите информацию о местоположении в формате местоположение/местоположение в соответствии со схемой именования местоположений для ваших подсетей.
Установка удаленных принтеров
После того как ваши серверы печати предоставили для разделяемого использования свои принтеры, вы и пользователи вашей сети можете начать установку удаленных принтеров. Чтобы установить удаленный принтер, вы можете использовать My Network Places, Add Printer Wizard, Active Directory или ваш браузер.
Подсоединение к удаленным принтерам
Если вы знаете местоположение принтера, который хотите использовать (это означает, что вы знаете компьютер, который действует как сервер печати для этого принтера), откройте окно My Network Places. Раскройте сеть, чтобы найти соответствующий сервер печати. Щелкните правой кнопкой на этом объекте-принтере и выберите пункт Connect, чтобы автоматически установить принтер.
Альтернативно вы можете использовать мастер Add Printer Wizard. Откройте папку Printers and Faxes, запустите Add Printer Wizard и щелкните на кнопке Next в первом окне. Выберите вариант Network printer и щелкните на кнопке Next, чтобы появилось окно Locate Your Printer (Поиск вашего принтера), см. рис. 9.7.
Способы поиска, предлагаемые в этом окне, описываются в следующих разделах.
Поиск в Active Directory
Поиск в Active Directory – это отличный способ поиска принтера, имеющего нужные вам характеристики. (Предполагается, что все ваши разделяемые принтеры опубликованы в Active Directory.) Для поиска используется диалоговое окно Find Printer, которое является частью функции Search, вызываемой с помощью следующих средств.
- Add Printer Wizard
- Команда Search (Найти) в меню Start (Пуск)
- Команда Find Printer в диалоговом окне Print
В окне Add Printer Wizard выберите вариант Find A Printer In The Directory (Найти принтер в Каталоге) и затем щелкните на кнопке Next, чтобы найти принтер. Появится диалоговое окно Find Printers (Поиск принтеров), и вы сможете использовать вкладки этого диалогового окна, чтобы задать нужные вам детали.
Ввод критериев поиска
Вверху этого диалогового окна выберите вариант Entire Directory (Весь каталог), чтобы выполнить поиск в Active Directory для своей организации, или выберите свой домен. Обычно имеет смысл выбрать свой домен, чтобы вы могли реально забрать результаты печати, поскольку другие домены, скорее всего, находятся слишком далеко.
Информация вкладки Printers достаточно проста, и вы не обязаны указывать имя (поле Name) или модель (поле Model) принтера. Кроме того, поиск по местоположению (поле Location) будет успешным, только если вы точно укажете информацию, которая была введена, когда принтер задавался для разделяемого использования.
Более точные критерии можно ввести во вкладке Features (Характеристики). Информация, которую вы вводите, сравнивается со свойствами всех сетевых принтеров. Например, вам может потребоваться принтер с возможностью цветной печати или с определенным разрешением.
Если вы хотите существенно ограничить варианты выбора, то можете перейти во вкладку Advanced. Щелкните на кнопке Field (Поле), чтобы открыть раскрывающийся список имен полей, которые описывают характеристики принтера. В список включены критерии, доступные в двух других вкладках.
Выбрав определенное поле, задайте условие поиска. Для некоторых полей условием является значение True или False (например, поддержка цветной печати). В других полях имеется достаточно широкий выбор, чтобы охватить все возможности.
После выбора полей и задания условий щелкните на кнопке Add, чтобы сформировать ваш список критериев, пример которого показан на следующем рисунке.
Сформировав критерии поиска, щелкните на кнопке Find Now. Мастер выдаст список всех принтеров, отвечающих этим критериям. Если в списке не будет ни одного принтера, вы можете ввести другие критерии или вернуться в окно Add Printer Wizard, чтобы изменить способ поиска (в следующих разделах описываются другие методы поиска).
Щелкните правой кнопкой на принтере, который вы хотите использовать, и выберите в контекстном меню пункт Connect. Будет выполнена автоматическая установка принтера, и вы сможете начать его использование.
Сортировка и фильтрация результатов поиска
Если результаты поиска дали несколько вариантов, вы можете выполнить их сортировку и фильтрацию. Выберите представление Details для окна Results (если оно еще не выбрано).
Сортировка. Чтобы выполнить сортировку результатов, щелкните на заголовке колонки, по которой хотите выполнить сортировку. Щелкните на нем еще раз, чтобы выполнить сортировку в обратном порядке. Например, если вы хотите сделать выбор среди принтеров, подсоединенных к определенному компьютеру, щелкните на заголовке колонки Server Name (Имя сервера). Или, если вам нужна определенная модель, выполните сортировку по колонке Model и затем выберите нужный сервер или местоположение.
Фильтрация. Фильтрация упрощает выбор принтера, если представлен слишком большой список. Для фильтрации представленных на экране результатов выберите View\Filter в линейке меню диалогового окна Find Printers. После этого вверху окна результатов появится новая строка, см. рис. 9.8.
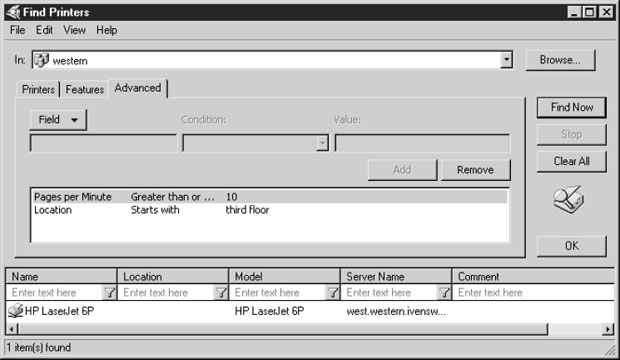
Рис. 9.8. Задайте фильтрацию критериев поиска для дальнейшего уточнения и примените ее к найденным принтерам
Фильтрация происходит путем сравнения текста, который вы вводите для каждой колонки, со спецификациями, которые вы задаете для фильтра. После ввода текста щелкните на стрелке рядом с этим текстовым полем, чтобы выбрать в раскрывающемся списке критерий, применяемый к вашему тексту.
Критерий по умолчанию (обычно это "contains" – содержит) применяется сразу после ввода текста, поэтому в соответствующей колонке сразу выводятся результаты фильтрации. Если выбрать другой критерий, то результаты в команде изменяются в соответствии с нужной вам информацией. Вы можете выполнять фильтрацию по любому числу колонок. Чтобы отключить фильтрацию, снова выберите View\Filter, чтобы отменить выбор этой опции.
Сохранение информации поиска
Вы можете сохранять информацию поиска, чтобы при следующем поиске вам не нужно было снова описывать характеристики принтера. Для сохранения информации поиска выполните следующие шаги.
- Выберите File\Save Search (Файл\Сохранить информацию поиска), чтобы открыть диалоговое окно Save Directory Search (Сохранение информации поиска в каталоге).
- Задайте для этого файла описательное имя (например, Color-2nd Floor [цветной-2-й этаж] или LetterheadInTray [с фирменными бланками]). К имени файла автоматически добавляется расширение .qds.
Вы можете распространять файл с информацией поиска другим пользователям. Если у вас выбраны принтеры из определенного домена, а не из всего каталога, то получатели должны находиться в том же домене. Если вы придерживаетесь планового подхода, то можете сэкономить много времени своим пользователям, создав такие файлы для определенных местоположений, типов бумаги, цветовых возможностей и т.д.
Поиск в сети
Вернувшись в окно Locate Your Printer мастера Add Printer Wizard, вы можете выполнять поиск путем перемещения в сети. Выберите вариант Connect to This Printer.
Если вы знаете имя принтера, введите его в поле Name, используя формат \\Имя_сервера\\Разделяемое_имя_принтера, и щелкните на кнопке Next. Если вы не знаете имя принтера, оставьте поле Name пустым и щелкните на кнопке Next, чтобы открыть окно, где выводится список имен всех компьютеров, которые действуют как сервер печати.
Если вы знаете, к какому компьютеру подключен нужный вам принтер, откройте его. Иначе вам придется открывать их по очереди. Затем выберите принтер и щелкните на кнопке Next, чтобы завершить процесс установки.