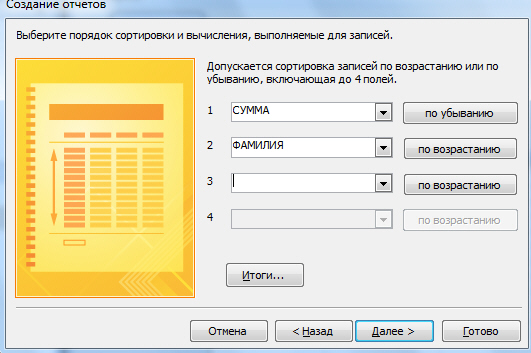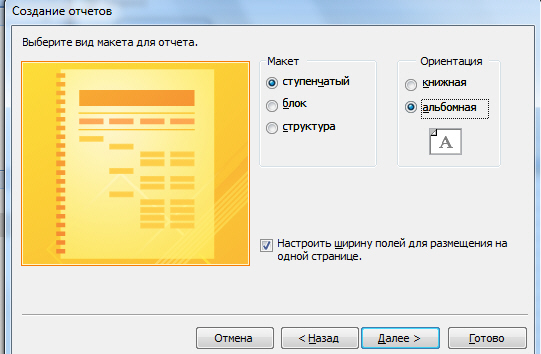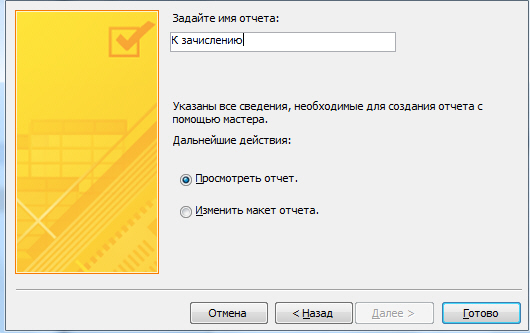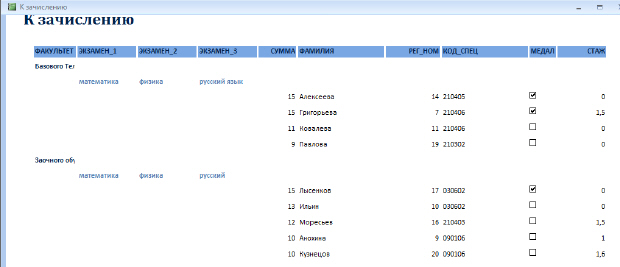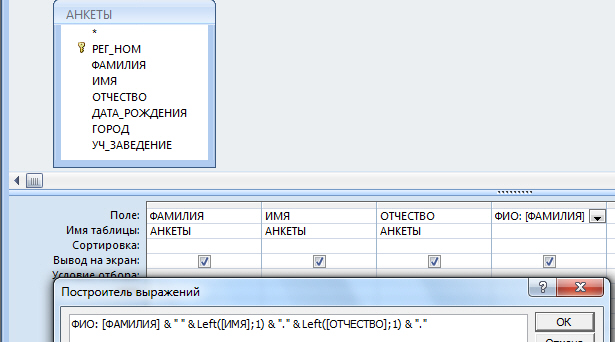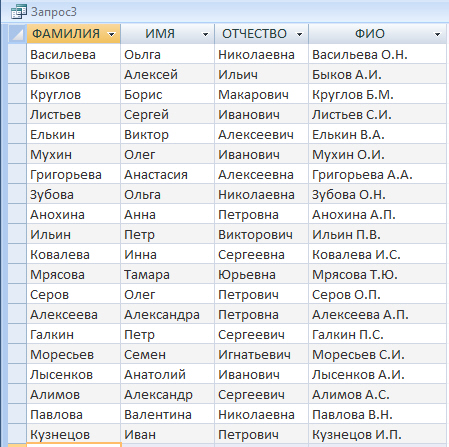| Здравствуйте! На какой адрес отсылать самостоятельные работы и курсовую? как узнать номер варианта? |
Создание отчета
Цель работы
Освоение приемов работы с Microsoft Access, создание отчетов.
Подготовка к работе
Изучить литературу о СУБД Microsoft Access, приемах работы и создание отчетов.
Контрольные вопросы
- Способы создания отчетов.
- Понятие отчета.
- Исходные данные.
- Ввод формул в отчет.
- Назначение панели инструментов.
- Основные приемы работы с отчетом.
- Способы ввода редактирования и обработки данных в отчетах БД.
I Создание отчета
Сформируйте отчет для приемной комиссии о результатах вступительных экзаменов, используя мастер отчетов.
Прежде чем создавать сложный Отчет, стоит создать запрос к этому отчету, для того чтобы не возникло трудностей с созданием отчета. Предлагается попробовать два способа первый без создания предварительного запроса и второй способ создать предварительно запрос и по нему создать отчет.
Первый способ
- Перейти на вкладку Отчеты, выполнить команду Создать, выбрать
 Мастер отчетов.
Мастер отчетов. - Простой запрос
- Выбрать поля, с указанных таблиц и запросов в следующем соответствии Факультет, Экзамен_1, Экзамен_2, Экзамен_3(из таблицы ФАКУЛЬТЕТЫ), Сумма баллов (из запроса "Сумма баллов", Фамилия (из таблицы АНКЕТЫ), РЕГ_НОМ, КОД_СПЕЦ, Медаль, Стаж_раб. (из таблицы АБИТУРЬЕНТЫ), щелкнуть на кнопке Далее.
- Задать один уровень группировки по полю Факультет ( рис. 12.1), щелкнуть на кнопке Далее.
- Указать порядок сортировки 1). Сумма по убыванию; 2). Фамилия по возрастанию ( рис. 12.2), щелкнуть кнопку Далее.
- Выбрать вид макета Ступенчатый, ориентация Альбомная, Настроить ширину полей для размещения на одной странице ( рис. 12.3) Далее.
- Выбрать стиль Стандартный, Далее.
- Указать имя отчета "К зачислению", щелкнуть на кнопке Готово ( рис. 12.4).
- Результат отчета представлен на ( рис. 12.5).
Обратите внимание на то, что данные в графу "Сумма баллов" выбирается из запроса "Сумма баллов". Других полей из этого запроса извлекать не следует. В режиме предварительного просмотра отчет появится на экране, чтобы отредактировать внешний вид следует войти в Конструктор.
Ввод формулы для вычисления общего количества поступивших абитурьентов, в отчет производится в конструкторе следующим образом ( рис. 12.6):
- на Панели элементов нажать на кнопку Поле
 ;
; - выбрать с помощью мыши в области Примечание отчета место, в которое следует поместить поле;
- поместить курсор в поле и ввести выражение, вычисляющее количество поступивших абитуриентов =Count([РЕГ_НОМ]).
Самостоятельно:
- Выполните отчет вторым способом, сравните результаты, сделайте выводы.
- Определите критерий, по которому будет проходить прием студентов. Например, набранные баллы не ниже 12, в виде исключения принимаются студенты, имеющие стаж работы, даже если балл ниже.
- Занести в таблицу ИТОГИ сведения о поступлении в университет. В поле ЗАЧИСЛЕНИЕ выставить флажки в записях для принятых в университет абитуриентов, с помощью запроса.
- На основе запроса о принятых студентах самостоятельно получите отчет со списком абитуриентов, принятых в университет в котором должны отражаться следующие поля Фамилия, Имя, Отчество, количество баллов, название факультета и специальности.
Причем Фамилия Имя и отчество сведите в одно поле, применив вычисляемое поле в запросе следующим образом ( рис. 12.7)
ФИО: [ФАМИЛИЯ] & " " & Left([ИМЯ];1) & "." & Left([ОТЧЕСТВО];1) & "."Примечание. Это формула означает, что фамилия берется полностью, а с имени и отчества первая буква слева.
Результат применения такого запроса показан на рис. 12.8. - Посчитайте, сколько абитуриентов поступило на каждый факультет.
- Постройте круговую диаграмму по результатам поступления в ВУЗ укажите % поступивших абитуриентов, на каждый факультет.