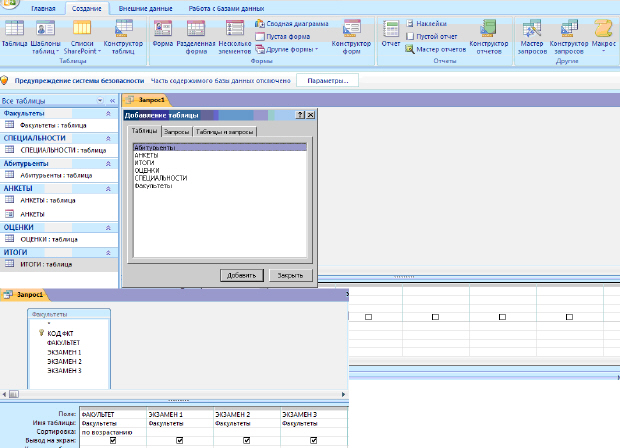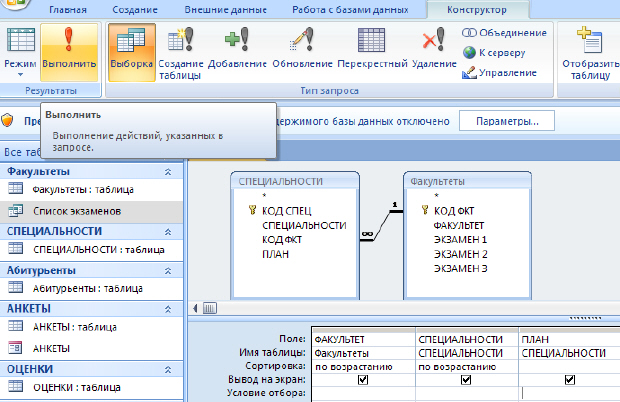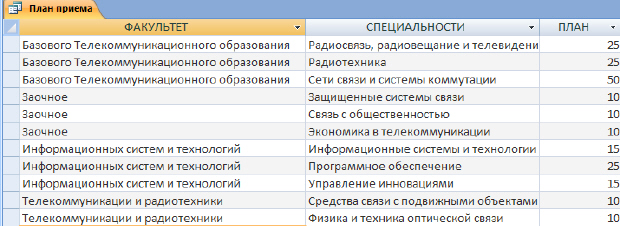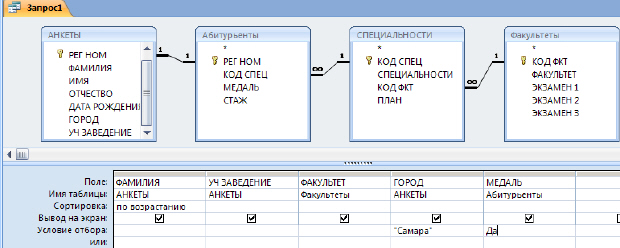| Здравствуйте! На какой адрес отсылать самостоятельные работы и курсовую? как узнать номер варианта? |
Опубликован: 29.05.2012 | Уровень: для всех | Доступ: свободно
Самостоятельная работа 5:
Реализация запросов СУБД
Аннотация: Освоение приемов работы с Microsoft Access, создание простых и сложных запросов.
Ключевые слова: группа записей
Цель работы
Освоение приемов работы с Microsoft Access, создание простых и сложных запросов.
Подготовка к работе
Изучить литературу о СУБД Microsoft Access, приемах работы и создание простых и сложных запросов.
Контрольные вопросы
- Создание запросов.
- Простые запросы.
- Сложные запросы.
- Применение операторов "or", "and", between".
- Запрос на удаление.
- Использование групповых операций.
- Использование вычисляемых полей.
I Реализация простых и сложных запросов к базе данных "Приемная комиссия"
- Построить и выполнить запрос к базе данных "Приемная комиссия": получить список всех экзаменов на всех факультетах. Список отсортировать в алфавитном порядке названий факультетов. Для выполнения достаточно одной таблицы ФАКУЛЬТЕТЫ.
- открыть вкладку Создание, в открывшемся панели выбрать Конструктор запросов;
- в поле схемы запроса поместить таблицу ФАКУЛЬТЕТЫ. Для этого в окне Добавление таблицы, вкладке Таблицы выбрать название таблицы ФАКУЛЬТЕТЫ, щелкнуть на кнопках Добавить и Закрыть. Запрос сохранить под именем "Список экзаменов";
- заполнить бланк запроса с помощью контекстного меню в верхней половине бланка открываются те таблицы, к которым обращён запрос. В этих таблицах дважды щёлкают на названиях тех полей, которые должны войти в результирующую таблицу. При этом автоматически заполняются столбцы в нижней части бланка. Сформировав структуру запроса, его закрывают;
- для сортировки данных в запросе следует щелкнуть на строке Сортировка. Появляется кнопка раскрывающегося списка, в котором можно выбрать метод сортировки по возрастанию или по убыванию;
- возможна многоуровневая сортировка (сразу по нескольким полям), но в строгой очерёдности слева на право. Поля надо располагать с учётом будущей сортировки, при необходимости перетаскивая их мышью на соответствующие места;
- управление отображением данных осуществляется установкой (или сбросом) флажка Вывод на экран ( рис. 11.1).
- Сменить заголовки граф запроса. Заголовками граф таблицы являются имена полей. Имеется возможность замены их на любые другие надписи, при этом имена полей в БД не изменятся. Делается это через параметры Свойства поля, для полей соответствующей таблицы. Для этого нужно открыть конструктор и в списке свойств каждого поля добавить в строке Подпись соответствующий текст. Замените поле ФАКУЛЬТЕТ на ФАКУЛЬТЕТЫ, ЭКЗАМЕН_1 на 1-й экзамен и т.д. ( рис. 11.2). После этого вернуться к запросу "Список экзаменов", выполнив команду Открыть получим таблицу с результатом запроса, которая отличается от предыдущей лишь заголовками. ( рис. 11.3). Обратите внимание, что заголовки меняются только в просмотровом режиме в конструкторе они остаются прежними.
- Выведите список всех специальностей с указанием факультета и плана приема. Отсортировать список в алфавитном порядке по двум ключам: названию факультета (первый ключ) и названию специальности (второй ключ). Напомним, что сортировка сначала происходит по первому ключу и, в случае совпадения у нескольких записей его значения, они упорядочиваются по второму.
- Получить список всех абитуриентов, живущих в Самаре и имеющих медали. В списке указать фамилию, номер школы и факультет на который они поступают. Отсортировать список в алфавитном порядке фамилий.
- Для реализации данного запроса информация берется из трех таблиц АНКЕТЫ, ФАКУЛЬТЕТЫ, АБИТУРИЕНТЫ.
Результатом запроса должна быть следующая таблица ( рис. 11.7):
Самостоятельно:
- Получить список всех абитуриентов, поступающих в ВУЗ имеющих производственный стаж. Указать фамилию, город, специальность, стаж и факультет на который поступают. Отсортировать фамилии по возрастанию.
- Получить список абитуриентов, поступающих в ВУЗ имеющих производственный стаж и медаль. Указать фамилию, специальность и факультет на который поступают. Отсортировать фамилии по возрастанию.