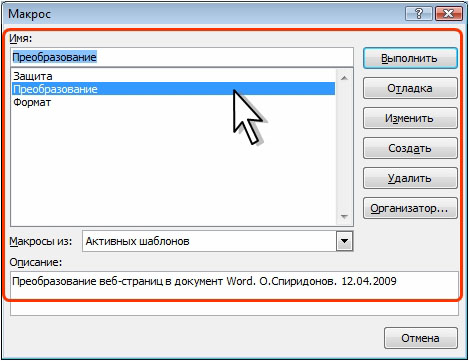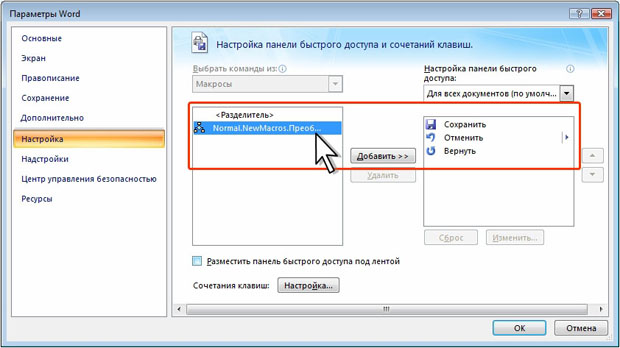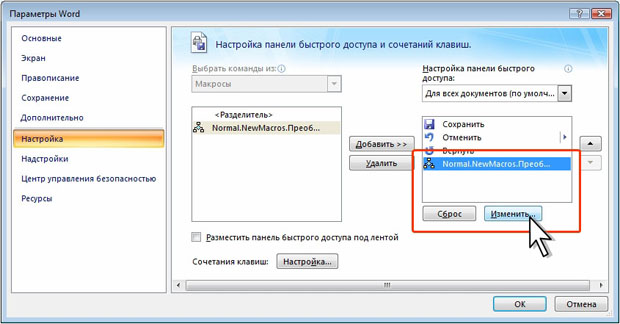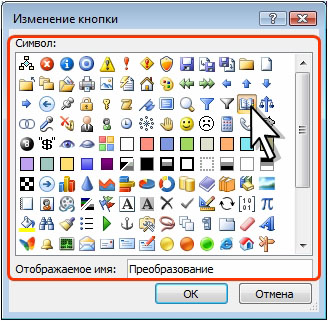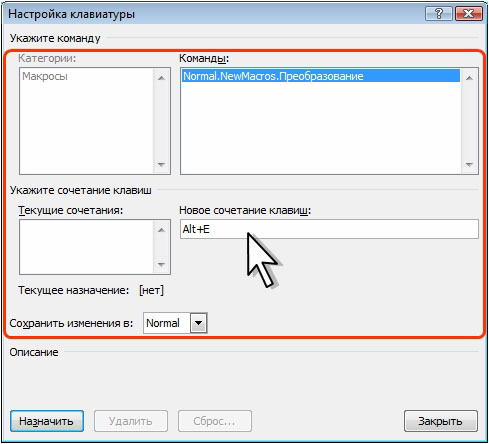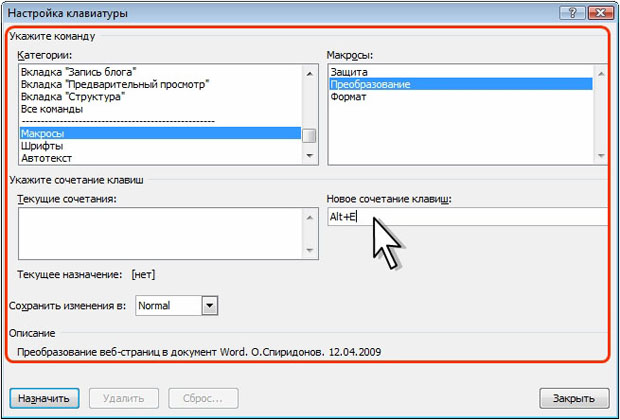| Обьясните, как отписаться от курса? |
Опубликован: 09.10.2009 | Уровень: для всех | Доступ: свободно
Лекция 23:
Безопасность и макросы
Запуск макросов
Можно использовать различные способы запуска макросов.
- В группе Код вкладки Разработчик нажмите кнопку Макросы ( рис. 8.32).
- В окне Макросы ( рис. 8.33) выберите нужный макрос и нажмите кнопку Выполнить. При необходимости в раскрывающемся списке Макросы из выберите шаблон или документ, в котором находится макрос.
Для регулярного использования такой способ неудобен. Удобнее пользоваться кнопкой или комбинацией клавиш.
Перед началом записи макроса для его запуска можно создать кнопку на панели быстрого запуска.
- В окне Запись макроса (см. рис. 8.30) нажмите кнопку кнопке.
- В категории Настройка окна Параметры Word в левом списке выделите название макроса и нажмите кнопку Добавить ( рис. 8.34). Если необходимо, чтобы кнопка была доступна во всех документах, в раскрывающемся списке Настройка панели быстрого доступа должно быть выбрано Для всех документов (по умолчанию).
- Для настройки внешнего вида кнопки запуска макроса выделите ее название в правом списке и нажмите кнопку Изменить ( рис. 8.35).
- В окне Изменение кнопки в поле Отображаемое имя можно изменить текст, отображаемый в подсказке к кнопке. В списке Символ можно выбрать значок для кнопки ( рис. 8.36).
- Нажмите кнопку ОК в окне Изменение кнопки, а затем кнопку ОК в окне Параметры Word.
Если кнопка не была создана при записи макроса, ее можно создать позже.
- Нажмите кнопку Office и выберите команду Параметры Word.
- В категории Настройка в раскрывающемся списке Выбрать команды из выберите параметр Макросы, затем в списке выберите название нужного макроса и нажмите кнопку Добавить ( рис. 8.37).
При желании созданную кнопку можно настроить так же, как и в предыдущем случае.
Перед началом записи макроса можно назначить комбинацию клавиш клавиатуры для его запуска.
- В окне Запись макроса (см. рис. 8.30) нажмите кнопку клавишам.
- В окне Настройка клавиатуры ( рис. 8.38) поставьте курсор в поле Новое сочетание клавиш и на клавиатуре нажмите клавиши, которыми в последующем будет запускаться макрос. Сочетание клавиш должно представлять собой комбинацию специальных клавиш CTRL, ALT, SHIFT или их сочетание плюс какая-нибудь клавиша буквенно-цифровой клавиатуры. Введенное сочетание клавиш отобразится в поле Новое сочетание клавиш. Выбранное сочетание не должно иметь какого-либо другого назначения (рядом с полем Текущее назначение должно быть указано [нет] ). Если необходимо, чтобы сочетание клавиш было доступно во всех документах, в раскрывающемся списке Сохранить изменения в должно быть выбрано Normal.
- Нажмите кнопку Назначить. Нажмите кнопку Закрыть.
Если сочетание клавиш не было создано при записи макроса, его можно создать позже.
- Нажмите кнопку Office и выберите команду Параметры Word. В категории Настройка нажмите кнопку Настройка (см. рис. 8.37).
- В окне Настройка клавиатуры ( рис. 8.39) в списке Категории выберите Макросы, а затем в списке Макросы - макрос, для которого создается сочетание клавиш. Дальнейшие действия производятся так же, как и в предыдущем случае.