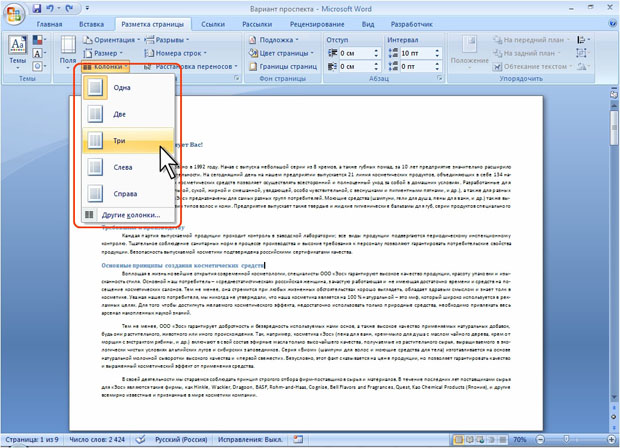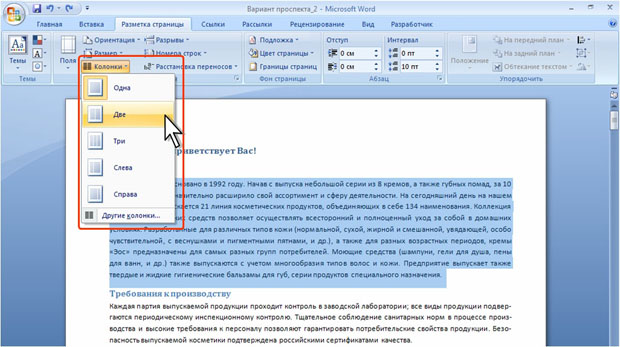| Обьясните, как отписаться от курса? |
Оформление многоколоночного текста
Уровень 1. Создание многоколоночного текста
Оформление всего документа в несколько колонок
В многоколоночный текст можно оформить весь документ.
- Поставьте курсор в любое место документа.
- Во вкладке Разметка страницы в группе Параметры страницы нажмите кнопку Колонки и в появившемся меню выберите требуемое количество колонок ( рис. 4.146).
- Текст будет оформлен в выбранное количество колонок с равными промежутками между ними. При выборе параметров Две или Три колонки имеют одинаковую ширину ( рис. 4.147). При выбора Слева или Справа, создаются неравные колонки.
Оформление фрагмента документа в несколько колонок
В многоколоночный текст можно оформить фрагмент документа, состоящий из одного или нескольких абзацев.
- Выделите фрагмент документа.
- Во вкладке Разметка страницы в группе Параметры страницы нажмите кнопку Колонки и в появившемся меню выберите требуемое количество колонок ( рис. 4.148).
- Выделенный текст будет оформлен в выбранное количество колонок с равными промежутками между ними ( рис. 4.149).
Следует отметить, что при оформлении фрагмента документа в виде многоколоночного текста, в документ автоматически вставляются разрывы разделов, и этот фрагмент становится разделом документа. Это следует учитывать в последующем при последующей работе с документом.
Преобразование многоколоночного текста в одноколоночный
Для превращения многоколоночного текста в одноколоночный поставьте курсор в любое место этого текста, во вкладке Разметка страницы в группе Параметры страницы нажмите кнопку Колонки и в появившемся меню (см. рис. 4.146) выберите параметр Одна.
Следует отметить, что при превращении многоколоночного фрагмента документа в одноколоночный текст, вставленные ранее разрывы разделов не удаляются и этот фрагмент по-прежнему остается разделом документа. Это следует учитывать в последующем при последующей работе с документом.