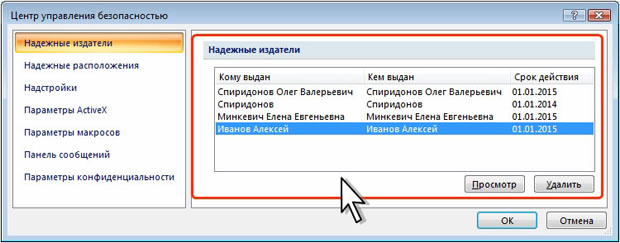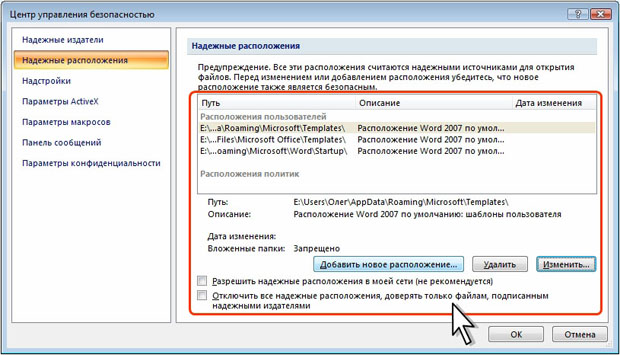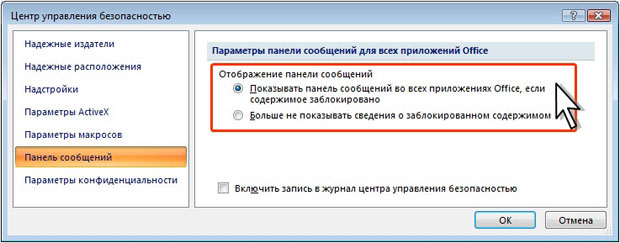| Обьясните, как отписаться от курса? |
Безопасность и макросы
Работа со списком надежных издателей (авторов)
Авторы (издатели), при открытии файлов которых был установлен переключатель Доверять всем документам от этого издателя (см. рис. 8.12), автоматически помещаются в список надежных издателей.
При необходимости случайно добавленный или вышедший из доверия источник можно удалить.
- Любым способом отобразите окно Центр управления безопасностью.
- В категории Надежные издатели выберите удаляемого издателя и нажмите кнопку Удалить ( рис. 8.22)
Создание, удаление и изменение надежного расположения для файлов
Надежное расположение необходимо использовать для такого сохранения файла, чтобы при его открытии не требовалась проверка файла средствами Центра обеспечения безопасности. Например, требуется открыть документ, содержащий макрос, который Центр обеспечения безопасности отключил, поскольку классифицировал его как опасный. Если известно, что документ или макрос в этом документе получен из надежного источника, рекомендуется переместить его в надежное расположение вместо замены установленных по умолчанию параметров безопасности на менее жесткие. Если файл открывается из надежного расположения, он не будет проверяться средствами Центра обеспечения безопасности, предупреждения системы безопасности приходить не будут, а макрос будет включен.
Некоторые надежные расположения создаются автоматически при установке Microsoft Office 2007. Для Microsoft Word это следующие папки:
- \Users\Имя пользователя\AppData\Roaming\Microsoft\Templates\ ;
- \Program Files\Microsoft Office\Templates\ ;
- \Users\ Имя пользователя\AppData\Roaming\Microsoft\Word\Startup\.
Можно создавать новые места надежного расположения файлов.
- Любым способом отобразите окно Центр управления безопасностью.
- В категории Надежное расположение нажмите кнопку Добавить новое расположение ( рис. 8.23).
- В окне Надежное расположение Microsoft Office в поле Путь введите имя папки, которая будет использоваться в качестве надежного расположения ( рис. 8.24), или нажмите кнопку Обзор и выберите эту папку.
- В надежное расположение можно включить и все вложенные папки. Для этого установите флажок Также доверять всем вложенным папкам (см. рис. 8.24).
- В поле Описание можно ввести описание назначения надежного расположения.
Можно удалять места надежного расположения. Для этого в категории Надежное расположение окна Центр управления безопасностью выделите удаляемое расположение и нажмите кнопку Удалить (см. рис. 8.23).
Для того чтобы отказаться от использования всех папок надежного расположение не удаляя его, в категории Надежное расположение окна Центр управления безопасностью установите флажок Отключить все надежные расположения... (см. рис. 8.23).
Кнопка Изменить (см. рис. 8.23) позволяет для выделенного расположения выбрать другую папку, включить или отключить доверие к вложенным папкам, а также изменить описание.
Включение и отключение панели сообщений
На панели сообщений отображаются предупреждения системы безопасности, когда в открываемом документе имеется потенциально опасное содержимое. Например, документ может содержать макрос без цифровой подписи или макрос с недействительной цифровой подписью. В таких случаях по умолчанию появляется панель сообщений с предупреждением об этой проблеме (см., например рис. 8.11).
Для включения и отключения этой панели любым способом отобразите окно Центр управления безопасностью.
В категории Панель сообщения выберите один из двух вариантов ( рис. 8.25).
- Показывать панель сообщений во всех приложениях Office, если содержимое документа заблокировано. Этот параметр установлен по умолчанию. Оповещения панели сообщений появляются каждый раз при отключении потенциально опасного содержимого. Данный параметр не работает, если в окне Центр управления безопасностью на категории Параметры макросов выбран параметр Отключить все макросы без уведомления (см. рис. 8.9). В этом случае пользователь не получает оповещения панели сообщений при отключении макросов.
- Никогда не показывать сведения о заблокированном содержимом. Выбор этого параметра отключает панель сообщений. Пользователь не получает никаких оповещений независимо от настроек безопасности.