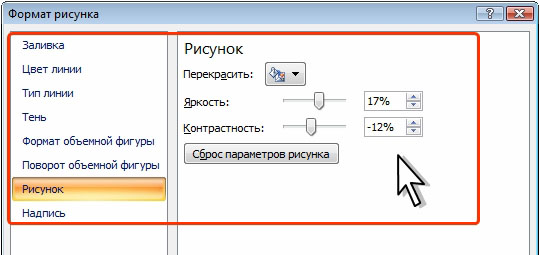| Обьясните, как отписаться от курса? |
Объекты и рисунки
Уровень 2. Настройка параметров рисунков
Настройка положения и стиля обтекания рисунка
Для более точного расположения рисунка и настройки параметров обтекания текстом в галерее кнопки Положение (см. рис. 5.9) следует выбрать команду Дополнительные параметры разметки.
Во вкладке Положение рисунка окна Дополнительная разметка ( рис. 5.21) можно выбрать выравнивание рисунка или настроить положение рисунка на странице относительно элементов документа: краев страницы, полей, колонок текста и т.д.
Во вкладке Обтекание текстом окна Дополнительная разметка ( рис. 5.22) можно выбрать особенности расположения текста относительно рисунка и изменить расстояние от рисунка до обтекающего текста.
Настройка размера и угла поворота рисунка
Можно точно настроить размер рисунка и размер изображения, а также угол поворота рисунка.
- Выделите рисунок.
- Во вкладке Формат щелкните по кнопке группы Размер. Если кнопка не отображается, щелкните по стрелке кнопки Размер (см. рис. 5.11). При работе в других вкладках можно щелкнуть по рисунку правой кнопкой мыши и в контекстном меню выбрать команду Размер.
- Во вкладке Размер окна Размер ( рис. 5.23) установите требуемые параметры.
Для восстановления исходных параметров рисунка во вкладке Размер окна Размер (см. рис. 5.23) следует нажать кнопку Сброс.
Настройка яркости и контрастности
Для точной настройки параметров яркости и контрастности следует в галерее яркости (см. рис. 5.15) или контрастности выбрать команду Параметры настройки рисунка. В разделе Рисунок окна Формат рисунка ( рис. 5.24) можно установить требуемые значения.
Настройка рамки рисунка
Для настройки особых параметров линии рамки в подчиненной галерее команды Толщина (см. рис. 5.17) или Штрихи выберите команду Другие линии. В разделах Тип линии и Цвет линии окна Формат рисунка ( рис. 5.24) можно установить требуемые значения.
Для удаления любой рамки следует щелкнуть по кнопке Граница рисунка в группе Стили рисунков вкладки Формат и в появившейся галерее выбрать команду Нет контура.
Установка заливки рисунка
Для рисунков, имеющих прозрачные участки изображения (чаще, это рисунки из коллекции клипов) можно установить заливку: изменить цвет фона. Во вкладке Формат нет элемента, который непосредственно устанавливал бы заливку.
- Щелкните по рисунки правой кнопкой мыши и в контекстном меню выберите команду Формат рисунка.
- В разделе Заливка окна Формат рисунка ( рис. 5.26) выберите цвет или способ заливки.