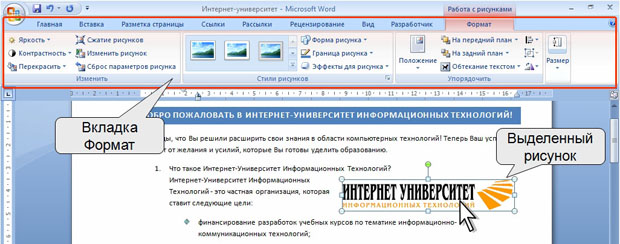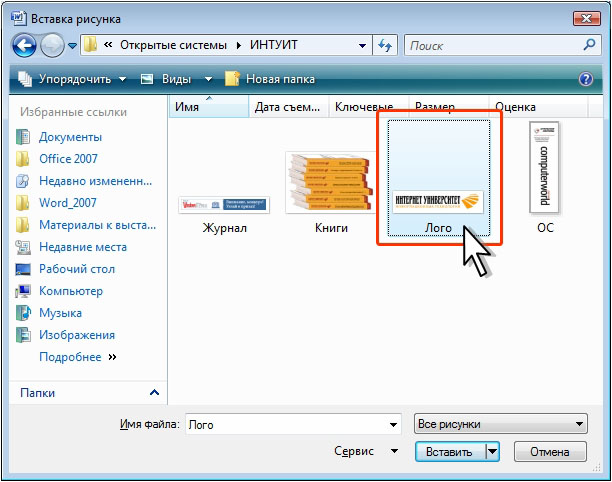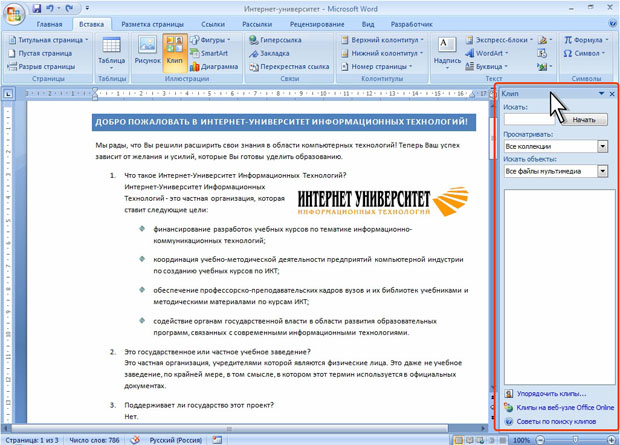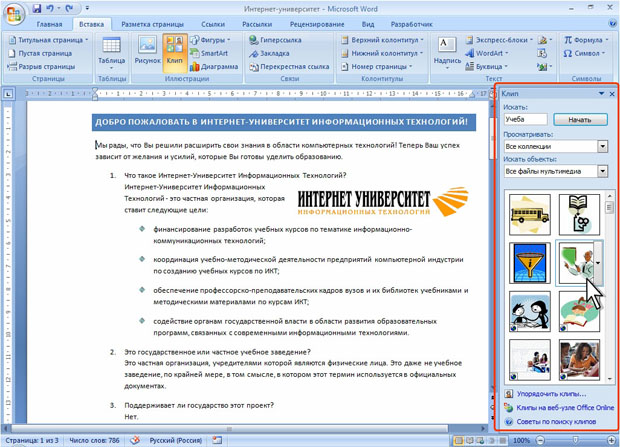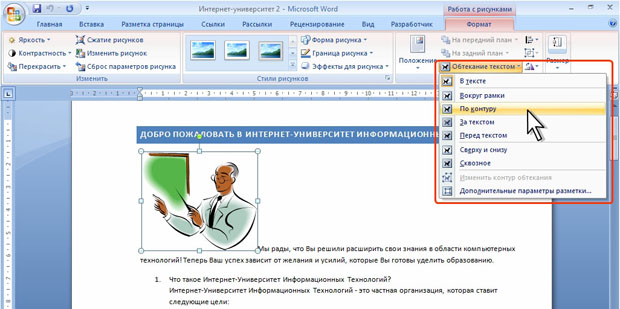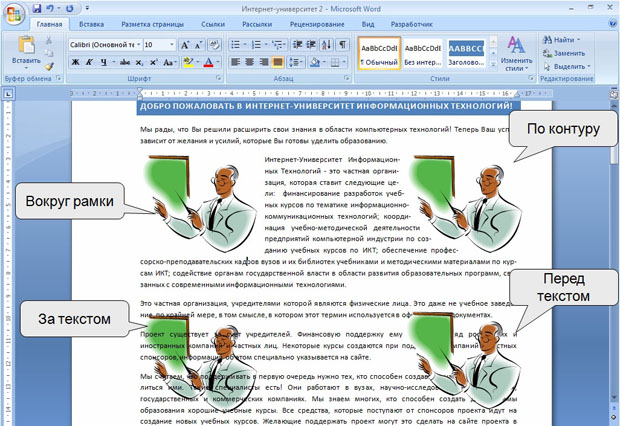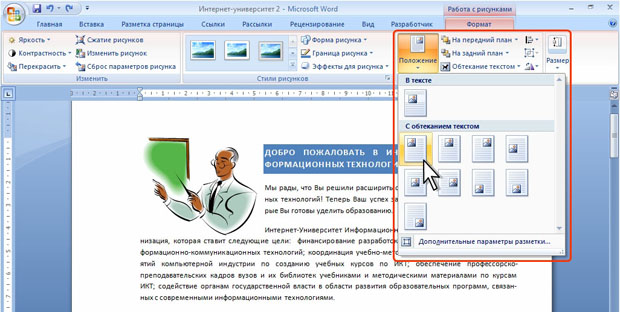| Обьясните, как отписаться от курса? |
Объекты и рисунки
Объекты в документах
Уровень 1.
Документ Microsoft Word может содержать различные объекты. Это - рисунки из графических файлов и рисунки из коллекции клипов Microsoft Office, рисунки SmartArt и диаграммы. К объектам можно отнести также надписи и фигурные тексты (объекты) WordArt. Средствами Word можно создавать несложные рисунки. В тексте документа могут быть математические формулы. Документ может содержать и некоторые другие объекты.
Для вставки в документ объектов используют элементы группы Иллюстрации и некоторые элементы групп Текст и Символы вкладки Вставка ( рис. 5.1 ).
Работа с рисунками из графических файлов и из коллекции клипов
Вставка рисунков и их форматирование
О рисунках из графических файлов и коллекции клипов
Microsoft Word позволяет вставлять в документ рисунки из графических файлов всех основных графических форматов: jpeg, bmp, gif, tiff и др.
Клипами в Microsoft Office называют мультимедийные файлы: рисунок, звук, анимация или фильм. Можно пользоваться как коллекцией клипов, поставляемой вместе с Microsoft Office, так и, при наличии подключения к интернету, веб-коллекцией с сайта Microsoft.
Для работы с рисунками из графических файлов и коллекции клипов в Microsoft Word используют контекстную вкладку Формат группы вкладок Работа с рисунками. Эта вкладка автоматически отображается при выделении рисунка. Для выделения рисунка следует щелкнуть по нему мышью. Признаком выделения являются маркеры рисунка ( рис. 5.2).
Для удаления рисунка достаточно выделить его и нажать клавишу DELETE.
Вставка рисунков в документ
Вставка рисунка из графического файла
- Установите курсор туда, где будет находиться вставляемый рисунок. При необходимости потом рисунок можно будет переместить в другое место.
- Во вкладке Вставка в группе Иллюстрации нажмите кнопку Рисунок.
- В окне Вставка рисунка ( рис. 5.3) перейдите в папку с нужным графическим файлом.
- Дважды щелкните по значку файла рисунка или выделите значок и нажмите кнопку Вставить.
Вставка рисунка из коллекции клипов Microsoft Office
- Установите курсор туда, где будет находиться вставляемый рисунок. При необходимости потом рисунок можно будет переместить в другое место.
- Нажмите кнопку Клип во вкладке Вставка, после чего появится область задач Клип ( рис. 5.4).
- В поле Искать введите ключевое слово искомого рисунка. Щелкните стрелку поля Просматривать и выберите те коллекции, в которых требуется провести поиск. Щелкните стрелку поля Искать объекты и установите флажок рядом с названиями тех видов клипов, которые требуется найти. Нажмите кнопку Начать.
- В области задач Клип будут отображены эскизы найденных рисунков ( рис. 5.5). Щелкните по эскизу для того чтобы вставить рисунок в документ.
Изменение положения рисунка в документе
Изменение стиля обтекания
Первоначально рисунок вставляется непосредственно в текст документа как встроенный объект без обтекания текстом.
Для того чтобы рисунок можно было свободно перемещать в документе следует установить для него один из стилей обтекания текстом.
- Выделите рисунок.
- Щелкните по кнопке Обтекание текстом в группе Упорядочить вкладки Формат.
- В появившемся меню ( рис. 5.6) выберите один из вариантов обтекания.
Для рисунка можно выбрать один из стилей обтекания: Вокруг рамки, По контуру, За текстом, Перед текстом ( рис. 5.7) или другой.
Перемещение рисунка
Рисунки, оформленные в любом стиле обтекания текстом, можно перетаскивать мышью.
- Наведите указатель мыши на любую часть рисунка, кроме маркеров так, чтобы около него отобразилась четырехнаправленная стрелка ( рис. 5.8).
- Нажмите на левую кнопку мыши и перетащите рисунок. В процессе перетаскивания рисунок будет отображаться в бледных тонах ( рис. 5.8).
Чтобы рисунок перемещался строго по горизонтали или по вертикали, во время его перетаскивания удерживайте нажатой клавишу SHIFT.
Размещение рисунка на странице
Можно выбрать расположение рисунка на странице.
- Выделите рисунок.
- Щелкните по кнопке Положение в группе Упорядочить вкладки Формат.
- В появившейся галерее ( рис. 5.9) выберите один из вариантов расположения. При наведении указателя мыши на выбираемый вариант расположения срабатывает функция предпросмотра, и рисунок отображается в указанном месте документе.