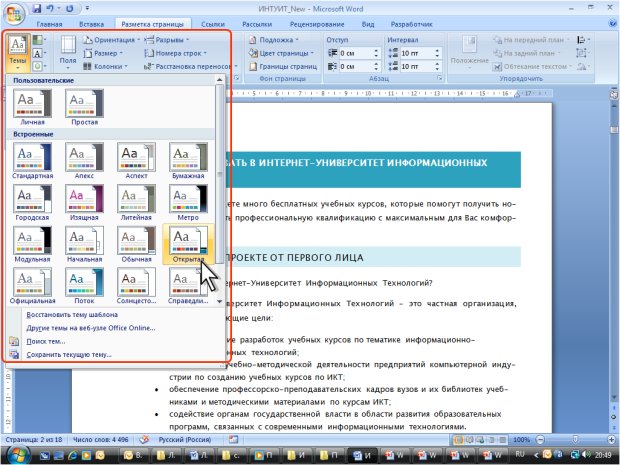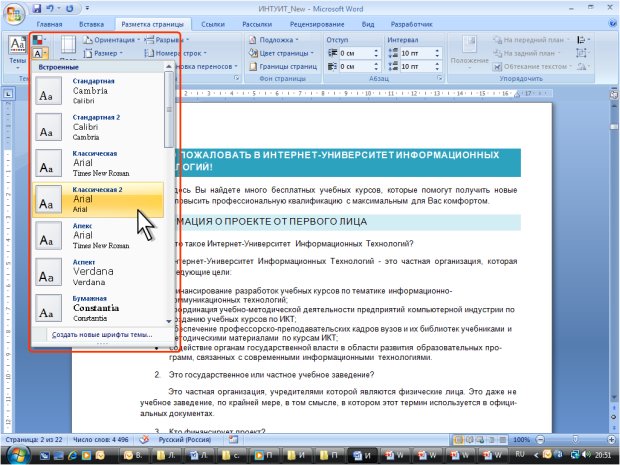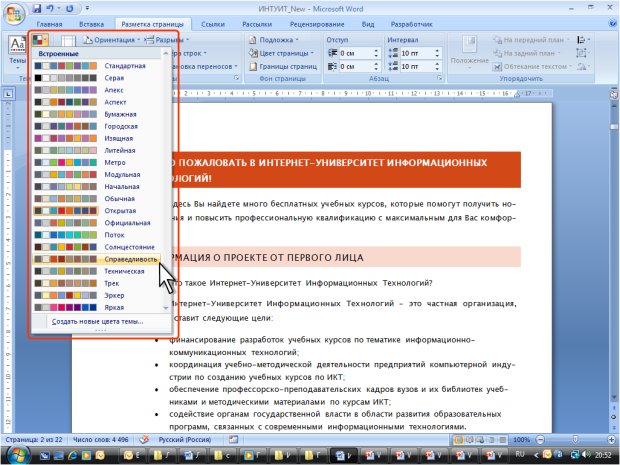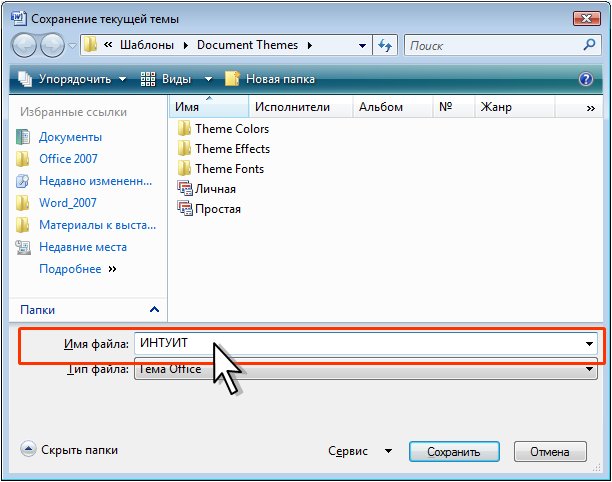| Обьясните, как отписаться от курса? |
Оформление документа с использованием стилей
Уровень 2. Очистка форматирования таблиц
- Поставьте курсор в любую ячейку таблицы.
- Во вкладке Конструктор щелкните по кнопке Дополнительные параметры галереи стилей таблиц и выберите команду Очистить (рис. 4.141).
После очистки форматирования к таблице будет применен стиль Обычная таблица.
Применение темы
О темах
Тема – набор унифицированных элементов, определяющих внешний вид документа с помощью цвета, шрифтов и формата графических объектов.
Можно легко и быстро отформатировать весь документ, придав ему профессиональный и современный вид путем применения темы документа. Тема документа представляет собой набор вариантов форматирования, включающих цветовую тему (набор цветов), тему шрифтов (набор шрифтов заголовков и основного текста) и тему эффектов (набор линий и заливок).
Одни и те же темы доступны в Word, Excel, PowerPoint и Outlook. Это позволяет применять одинаковое оформление к разным документам, создаваемых в этих приложениях.
Тема определяет параметры шрифты и цветов, используемых стилями. Соответственно, изменение темы документа приводит к изменению параметров стилей.
Уровень 1. Применение темы
Можно изменить тему документа, используемую по умолчанию, выбрав другую заранее определенную или пользовательскую тему документа.
Во вкладке Разметка страницы нажните кнопку Темы и выберите тему документа (рис. 4. 142). При наведении указателя мыши на тему срабатывает предпросмотр и документ отображается с указанным оформлением.
Уровень 2.Настройка темы
Можно изменить отдельные параметры оформления, характерные для выбранной темы.
Выбор темы определяет набор шрифтов (основного и для заголовков). Для изменения шрифтов темы во вкладке Разметка страницы нажните кнопку Шрифты и выберите нужный набор шрифтов (рис. 4. 143). При наведении указателя мыши на тему срабатывает предпросмотр и документ отображается с указанными шрифтами.
Выбор набора шрифтов не означает, что при оформлении нельзя использовать другие шрифты.
Для изменения цветового оформления темы во вкладке Разметка страницы нажните кнопку Цвета и выберите нужный набор цветов (рис. 4.144 ). При наведении указателя мыши на тему срабатывает предпросмотр и документ отображается с указанными цветами..
Выбор набора цветов не означает, что при оформлении нельзя использовать другие цвета.
Уровень 3. Восстановление параметров темы
Если в документе после его открытия была выбрана другая тема или изменены параметры текущей темы, можно вернуться к теме, которая была в документе при его открытии.
Во вкладке Разметка страницы нажните кнопку Темы и выберите команду Восстановить тему шаблона (см. рис. 4. 142).
Сохранение пользовательской темы
Измененную тему можно сохранить для последующего использования.
- Во вкладке Разметка страницы нажните кнопку Темы и выберите команду Сохранить текущую тему (см. рис. 4. 145).
- В окне Сохранение текущей темы в поле Имя файла введите имя сохраняемой темы (рис. 4. 145) и нажмите кнопку Сохранить. Не рекомендуется изменять папку, в которой сохраняется файл темы.
Пользовательские сохраненные темы отображаются в верхней части галереи тем (см. рис. 4.142).