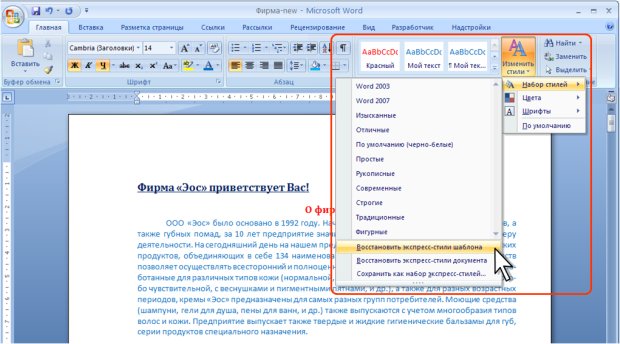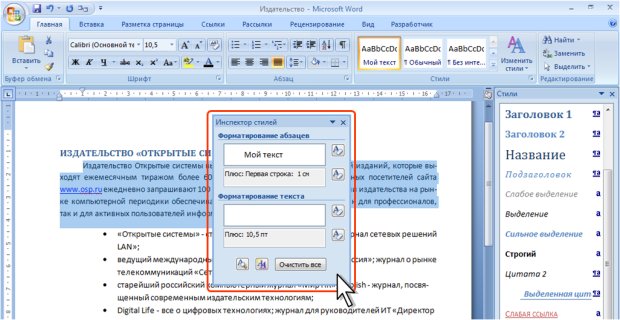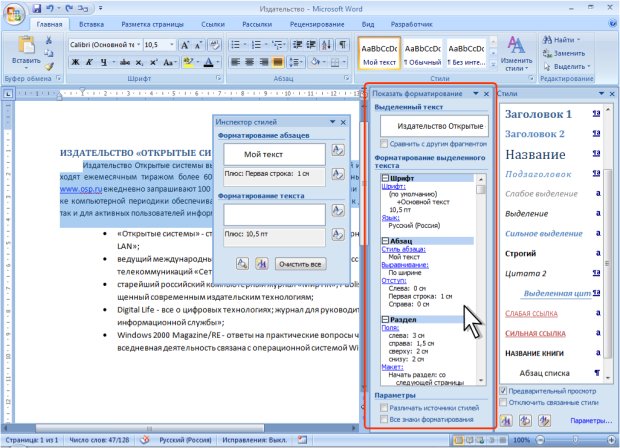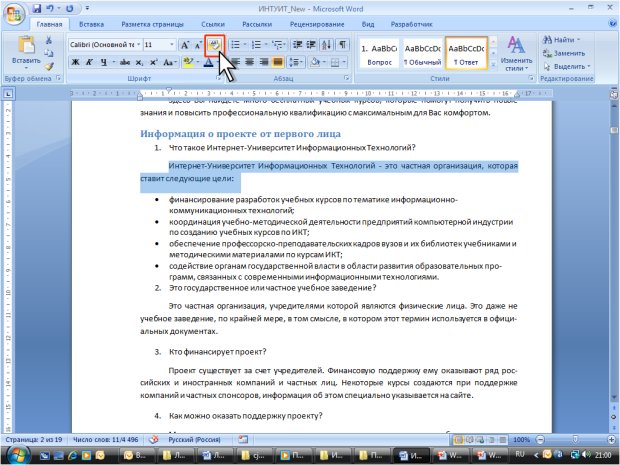| Обьясните, как отписаться от курса? |
Оформление документа с использованием стилей
Уровень 3. Восстановление параметров стилей
Восстановление параметров экспресс-стилей
Если в документе были изменены параметры встроенных стилей, можно вернуться к параметрам стилей, назначенным по умолчанию для шаблона, на основе которого создан документ. При этом неважно, когда были произведены изменения параметров стилей: в текущей сессии работы или при предыдущих открытиях файла.
Во вкладке Главная нажмите кнопку Изменить стили, выберите команду Набор стилей, а затем команду Восстановить экспресс-стили шаблона (рис. 4. 136).
Если в документе после его открытия был изменен набор экспресс-стилей или состав стилей, входящих в набор, можно вернуться к набору экспресс-стилей, который был в документе при его открытии.
Во вкладке Главная нажмите кнопку Изменить стили, выберите команду Набор стилей, а затем команду Восстановить экспресс-стили документа (см. рис. 4. 136).
При сохранении и закрытии документа вернуться к ранее использовавшемуся набору экспресс-стилей невозможно.
Использование инспекции стилей
Можно определить, какой стиль применен к фрагменту документа и не было ли применено к этому фрагменту оформление, отличающееся от параметров стиля.
- Выделите фрагмент текста, для которого требуется определить используемый стиль.
- Нажмите кнопку Инспектор стилей в области задач Стили (см. рис. 4.76).
- В области задач Инспектор стилей будет отображено название стиля абзаца и отличие параметров выделенного фрагмента, а также название стиля знака и отличие параметров (рис. 4. 137). Если название стиля не отображается, это означает, что в выделенном фрагменте используются разные стили.
Для возвращения к параметрам используемого стиля следует нажать кнопку Очистить формат абзацев и/или Очистить формат знаков расположенную справа от поля с информацией об отличии форматирования (рис. 4.137).
Для просмотра параметров форматирования, примененных к выделенному фрагменту, в области задач Инспектор стилей (см. рис. 4.137) нажмите кнопку Показать форматирование. Параметры форматирования будут указаны в соответствующей области задач (рис. 4.138).
Уровень 1. Очистка форматирования
Полная очистка форматирования текста
Можно очистить все форматирование текста (полужирный шрифт, подчеркивание, курсив, цвет, надстрочное положение, построчное положение и т.д.), а также назначение стилей и вернуться к стилям форматирования текста, заданным по умолчанию (стиль Обычный ).
- Выделите фрагмент документа, для которого требуется очистить форматирование.
- В группе Шрифт вкладки Главная нажмите кнопку Очистить формат (рис. 4. 139).
Кроме того, для очистки форматирования можно воспользоваться областью задач Стили.
- Выделите фрагмент документа, для которого требуется очистить форматирование.
- В области задач Стили выберите режим Очистить все (всегда расположен в верхней части списка стилей) (см. рис. 4.76).
После очистки форматирования к фрагменту документа будет применен стиль Обычный.
Очистка форматирования, назначенного с использованием связанных стилей и стилей абзацев и знаков
Можно отказаться от использования стиля, назначенного при оформлении документа.
- В области задач Стили щелкните правой кнопкой мыши по наименованию стиля, от использования которого необходимо отказаться и в контекстном меню выберите команду Удалить форматирование всех … экземпляров (рис. 4.140 ).
увеличить изображение
Рис. 4.140. Очистка форматирования, назначенного с использованием связанных стилей и стилей абзацев и знаков
После удаления форматирования с использованием стиля ко всем фрагментам документа будет применен стиль Обычный.