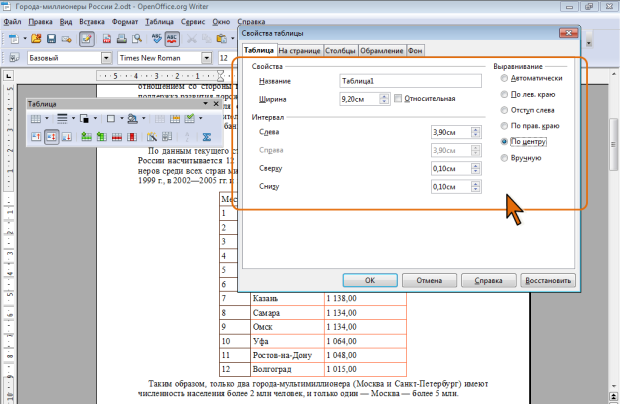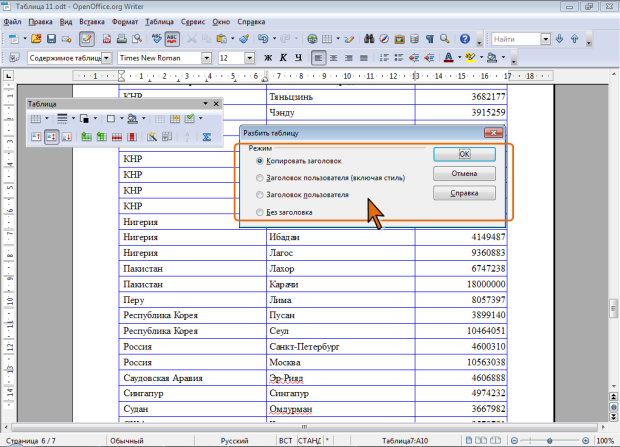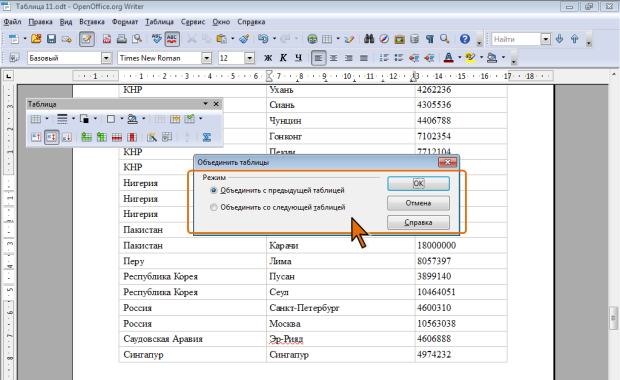| Какой командой следует воспользоваться для ручной расстановки переносов? |
Работа с таблицами: оформление и размещение
Работа с таблицей в документе
Выравнивание и отступы таблицы
Выравнивание таблицы относительно полей страницы и соответствующие отступы справа и слева устанавливаются во вкладке Таблица диалогового окна Свойства таблицы (рис. 11.19). Подробнее об этом см. раздел "Работа с таблицами: создание и изменение"
В этой же вкладке устанавливаются интервалы, отделяющие таблицу от выше- и нижерасположенного текста, счетчики Сверху и Снизу, соответственно (см. рис. 11.19). Для облегчения восприятия таблицы величина этих интервалов должна быть 0,1…0,5 см.
Размещение таблицы на странице
Разбивка документа на страницы в OpenOffice.org Writer производится автоматически. При этом таблица может быть разорвана между страницами или находиться в неоптимальном месте страницы. Во вкладке На странице диалогового окна Свойства таблицы настраивают особенности расположения таблицы на страницах документа (рис. 11.20).
Если требуется, чтобы таблица всегда была вверху страницы, следует установить флажок Разрыв и переключатели Страницы и Перед. Для того чтобы текст, следующий за таблицей, всегда начинался с новой страницы следует установить переключать После.
При желании можно задать стиль страницы, в верхней части которой будет располагаться таблица. Для этого следует установить переключатель Со стилем страницы и выбрать нужный стиль в рядом расположенном раскрывающемся списке.
Аналогично, можно управлять расположением таблицы в колонках многоколоночного текста (переключатель Колонки ).
Ячейки строки таблицы могут включать в себя большое количество текста. И в этом случае есть риск, что при разделении таблицы между страницами часть строки останется внизу страницы, а часть будет перенесена на следующую страницу. Для предотвращения этого следует снять флажок Разрешить разбиение строки между страницами и колонками.
Для того чтобы таблица совсем не разрывалась между страницами и колонками текста, следует снять соответствующий флажок. Впрочем, если таблица имеет размер больше страницы, часть ее все равно будет перенесена на следующую страницу.
Если абзац, следующий за таблицей, например, поясняющий текст, всегда должен находится на той же странице, что и таблица, следует установить флажок Не отрывать от следующего абзаца.
Перенос заголовков таблицы на следующую страницу
При создании таблиц, размещаемых на нескольких страницах, необходимо, чтобы названия столбцов таблицы отображались и печатались на каждой странице документа.
Установите курсор в первую строку таблицы или, если в качестве заголовков используется несколько первых строк, выделите их.
В меню Таблица выберите команду Повторять заголовки столбцов.
Этот же параметр можно настроить во вкладке На странице диалогового окна Свойства таблицы (см. рис. 11.20). При этом заранее выделять какие-либо строки не требуется. Достаточно установить флажок Повторять заголовок, а в счетчике Первые указать число строк, которые должны повторяться на каждой странице.
Ввод текста перед таблицей и после таблицы
Если необходимо вставить текст перед таблицей, расположенной в верхней части первой страницы документа, следует поставить курсор перед первым символом первой ячейки первой строки таблицы и нажать клавишу Enter.
Чтобы вставить текст после таблицы в конце документа, следует поставить курсор после последнего символа последней ячейки последней строки таблицы и нажать Alt + Enter.
Разделение таблицы
Таблицу по строкам можно разделить на части.
- Установите курсор в любой ячейке строки, с которой будет начинаться новая таблица.
- В меню Таблица выберите команду Разбить таблицу. Или щелкните по строке правой кнопкой мыши и выберите эту же команду в контекстном меню.
- В окне Разбить таблицу (рис. 11.21) выберите режим разделения.
Чаще всего используют режим Копировать заголовок. В этом случае первая строку исходной таблицы копируется как первая строка второй таблицы.
Если вторая таблица будет иметь другие заголовки, можно выбрать режим Заголовок пользователя (включая стиль) или Заголовок пользователя. В обоих случаях в начало второй таблицы будет вставлена пустая строка. В первом случае первая строка второй таблицы будет оформлена так же, как и первая строка исходной таблицы, а во втором случае – так же как и все остальные строки второй таблицы.
Выбор режима Без заголовка разбивает таблицу, не копируя строку заголовка и не добавляя новых строк в начало второй таблицы.
Объединение таблиц
Объединение таблиц в OpenOffice.org Writer представляет собой некоторую проблему. Даже если удален весь текст между таблицами, и они идут непосредственно друг за другом, это еще не превращает их в одну таблицу.
Для объединения двух таблиц следует щелкнуть правой кнопкой по любой из них и в контекстном меню выбрать команду Объединить таблицы.
Если объединяется три таблицы и щелкнуть мышью по второй из них, появится запрос на выбор присоединяемой таблицы (рис. 11.22).
Вместо команды контекстного меню можно выбрать эту же команду в меню Таблица.
Преобразование таблицы в текст
Всю таблицу или ее фрагмент можно преобразовать в текст.
- Установите курсор в любую ячейку таблицы или выделите преобразуемый диапазон
- В меню Таблица выберите команду Преобразовать, а затем в подчиненном меню команду Таблицу в текст.
- В окне Преобразовать таблицу в текст (рис. 11.23) укажите символ, который будет разделять фрагменты текста, сформированные из отдельных ячеек таблицы. Это может быть один из типовых символов (знак абзаца, знак табуляции или точка с запятой) или любой символ, например, точка, пробел, запятая и т. п. В этом случае установите переключатель Другой, поставьте курсор в рядом расположенное поле и с клавиатуры введите символ разделителя.
Выбранный разделитель разделяет данные ячеек одной строки; независимо от выбранного разделителя разделителем строк таблицы является знак абзаца.