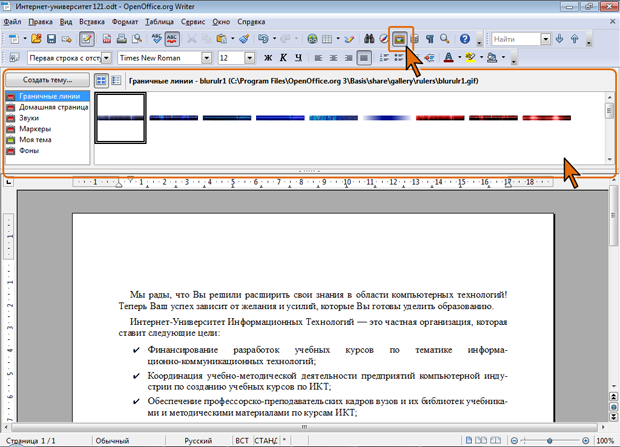| Какой командой следует воспользоваться для ручной расстановки переносов? |
Графические возможности
О рисунках и других графических объектах
Виды графических объектов
Документ OpenOffice.org Writer может содержать различные графические объекты: рисунки из графических файлов, врезки, объекты текстовых эффектов, горизонтальные линии, рисованные фигуры и др. (рис. 12.1).
Рисунки из графических файлов используют для размещения в документе фотографий и сканированных изображений, а также изображений, созданных в графических редакторах. OpenOffice.org Writer позволяет вставлять в документ рисунки из графических файлов всех основных графических форматов: jpeg, bmp, gif, tiff и др.
Врезки (рамки) используют для помещения в них текста, таблиц и другого содержимого с последующим произвольным позиционированием на странице документа.
Объекты текстового эффекта используют при создании заголовков, иных крупных художественно оформленных надписей.
Горизонтальная линия позволяет четко и наглядно разделять части документа, а также может быть использована как виньетка в начале или конце частей документа.
Использование фигур OpenOffice.org Writer позволяет непосредственно в документе самостоятельно создавать несложные рисунки, например, схемы.
Инструменты для работы с графическими объектами
Для вставки в документ графических объектов используется несколько инструментов OpenOffice.org Writer.
Для вставки рисунков из графических файлов, врезок, горизонтальных линий и т.п. используют меню Вставка (рис. 12.2). При необходимости частой вставки объектов для удобства работы можно отобразить панель инструментов Вставка.
Для создания рисованных фигур, объектов текстового эффекта, для вставки рисунков из графических файлов используют панель инструментов Рисование, которая обычно размещается в нижней части окна (см. рис. 12.2). Для отображения и скрытия этой панели можно использовать кнопку Функции рисования панели инструментов Стандартная.
Особым инструментом для вставки графических объектов является Галерея. Для отображения и скрытия окна Галереи используют кнопку Галерея в панели инструментов Стандартная (рис. 12.3).
Для работы с графическими объектами используют специальные панели инструментов, команду меню Формат и контекстного меню.
Необходимые для работы панели инструментов обычно отображаются автоматически при выделении соответствующего объекта. Например, при выделении рисунка из графического файла автоматически отображаются панели инструментов Врезка (на месте панели Форматирование ) и Изображение (рис. 12.4).
Если требуемая панель не отображается автоматически, ее можно отобразить с использованием команды Панели инструментов из меню Вид.
Все действия всегда выполняются только с выделенным графическим объектом.
Для выделения графического объекта достаточно щелкнуть по нему мышью. В тех случаях, когда объект оформлен в режиме обтекания Позади текста, перед его выделением следует нажать кнопку Выделить в панели инструментов Рисование.
Для удаления объекта достаточно выделить его и нажать клавишу Delete.