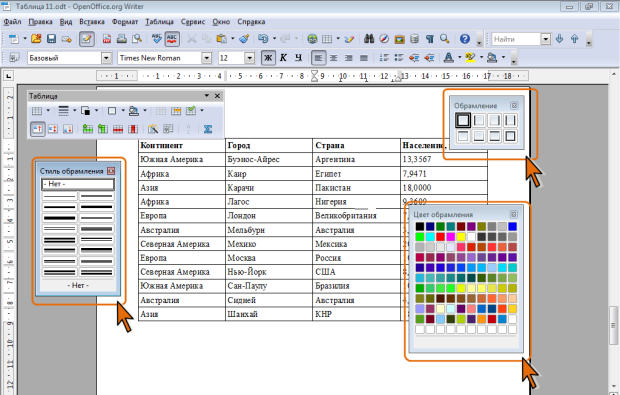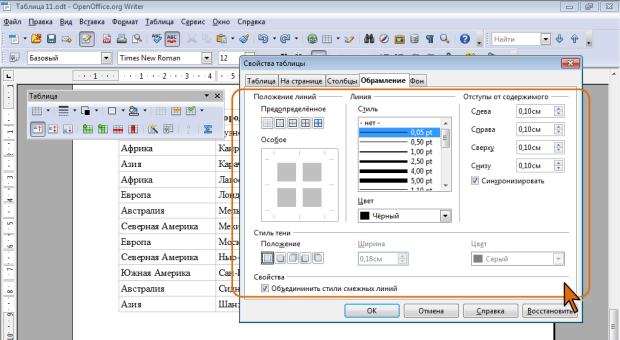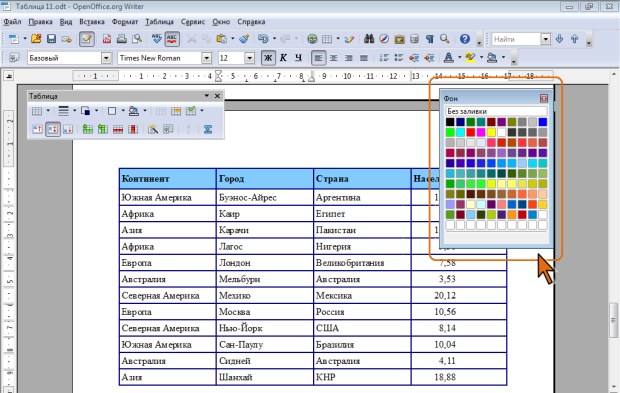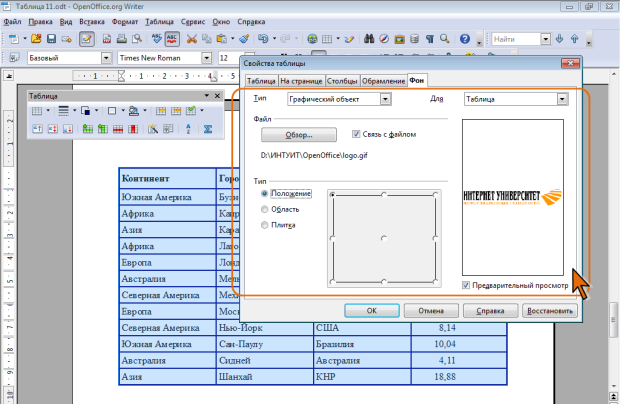| Какой командой следует воспользоваться для ручной расстановки переносов? |
Работа с таблицами: оформление и размещение
Установка обрамления и заливки ячеек
Установка обрамления
Для установки обрамления таблицы можно использовать палитр раскрывающихся кнопок Стиль обрамления, Цвет обрамления и Обрамление панели инструментов Таблица. После выбора нужного параметра палитра автоматически скрывается. Для удобства работы палитру можно сместить в сторону от кнопки (рис. 11.5), после чего она перестанет автоматически скрываться, превратившись в своеобразную панель инструментов.
Следует иметь в виду, что вид палитры Обрамление зависит от характера выделения в таблице. Если выделена одна ячейка, палитра имеет 8 вариантов расположения границ. Если же выделен диапазон ячеек, то число вариантов увеличивается до 12.
- Выделите таблицу или ее фрагмент, для которого будет устанавливаться обрамление.
- Для удобства последующей работы удалите имеющееся обрамление.
- Пользуясь палитрами Обрамление, Стиль обрамления, Цвет обрамления (см. рис. 11.5) установите требуемое обрамление.
Данный способ установки обрамления очень удобен, если все линии таблицы должны иметь одинаковые параметры. При использовании же для установки границ разных линий разного цвета могут возникать трудности.
Большие удобства и возможности предоставляет вкладка Обрамление диалогового окна Свойства таблицы (рис. 11.6). Для отображения окна следует в панели Таблицы нажать кнопку Свойства таблицы или щелкнуть правой кнопкой мыши по выделенному фрагменту таблицы и в контекстном меню выбрать команду Таблица.
- В списке Стиль выберите линию обрамления.
- В раскрывающемся списке Цвет выберите цвет обрамления.
- В разделе Положение линий с помощью имеющихся там кнопок выберите один из четырех предопределенных вариантов расположения линий рамки: только внешняя рамка, внешняя рамка и горизонтальные линии, внешняя рамка и линии внутри или внешняя рамка не затрагивая внутренние линии.
- С помощью поля Особое можно установить произвольное расположение линий обрамления. Для установки линии щелкните по ее положению в поле. Точно также щелчком можно отказаться от имеющейся уже линии.
- В счетчиках раздела Отступы от содержимого можно установить расстояние между линией рамки и содержимым ячейки (поля ячеек). Увеличение полей ячеек облегчает восприятие таблицы. Уменьшение – делает таблицу более компактной. Для того чтобы можно было устанавливать различные расстояния, снимите флажок Синхронизировать. Максимальное расстояние – 5 см.
- Для обрамления можно установить эффект тени. Тень всегда применяется только ко всей таблице.
- В разделе Стиль теней выберите один из предлагаемых вариантов расположения тени.
- В счетчике Ширина установите ширину линии тени, а в раскрывающемся списке Цвет выберите ее цвет.
Для того чтобы ячейки имеющие общую границу объединили свои границы следует установить флажок Объединить стили смежных линий.
Удаление границ
- Выделите таблицу или ее фрагмент, для которого будет удалена граница.
- В палитре Обрамление (см. рис. 11.5) выберите режим Убрать обрамление (первый в верхнем ряду).
После удаления границ на экране отображается бледно-серая сетка таблицы (рис. 11.7). Эта сетка не выводится на печать. Если сетка не отображается, следует в меню Таблица выбрать команду Границы таблиц.
Установка цвета заливки
Чтобы задать цвет заливки таблицы, можно использовать палитру раскрывающейся кнопки Цвет фона панели инструментов Таблица. Как и при работе с обрамлением, если требуется многократно устанавливать разные цвета заливки, палитру можно сместить в сторону от кнопки (рис. 11.8), после чего она перестанет автоматически скрываться, превратившись в своеобразную панель инструментов.
- Выделите таблицу или ее фрагмент, для которого будет устанавливаться заливка.
- В палитре Фон (см. рис. 11.8) выберите цвет.
С использованием вкладки Фон диалогового окна Свойства таблицы (рис. 11.9) можно в качестве фона таблицы использовать рисунки из графических файлов. Для отображения окна следует в панели Таблицы нажать кнопку Свойства таблицы или щелкнуть правой кнопкой мыши по выделенному фрагменту таблицы и в контекстном меню выбрать команду Таблица.
Следует отметить, что настроить параметры изображения в документе OpenOffice.org Writer невозможно, поэтому яркость, контрастность и другие параметры рисунка следует устанавливать при работе с графическим файлом в каком-либо графическом редакторе.
- В раскрывающемся списке Для выберите элемент таблицы, для которого устанавливается фон: Ячейка, Строка или Таблица.
- В раскрывающемся списке Тип выберите параметр Графический объект.
- Нажмите кнопку Обзор и в окне Найти графические объекты выберите графический файл, который будет использоваться в качестве фона.
- В разделе Тип можно выбрать способ отображения фонового графического объекта относительно выбранного элемента таблицы. При установке переключателя Положение рисунок вставляется в натуральную величину, а в сетке положений можно выбрать расположение рисунка. Переключатель Область обеспечивает растяжение графического объекта до размера выбранного элемента таблицы. Переключатель Плитка устанавливает повторение рисунка так, чтобы покрыть весь выбранный элемент таблицы.
- Можно установить флажок Связь с файлом для того, чтобы фон в документе автоматически изменялся при изменении рисунка в графическом файле.
Для удаления фона (заливки цветом или рисунком) в палитре Фон (см. рис. 11.8) выберите параметр Без заливки.