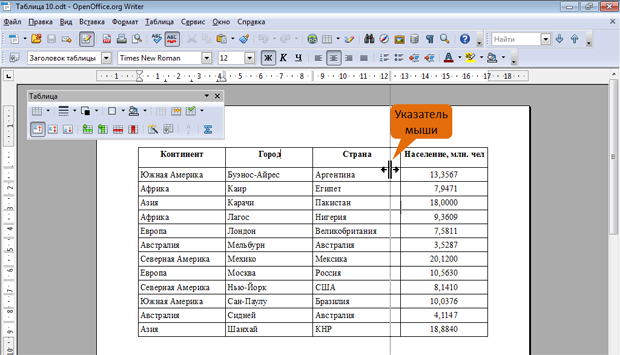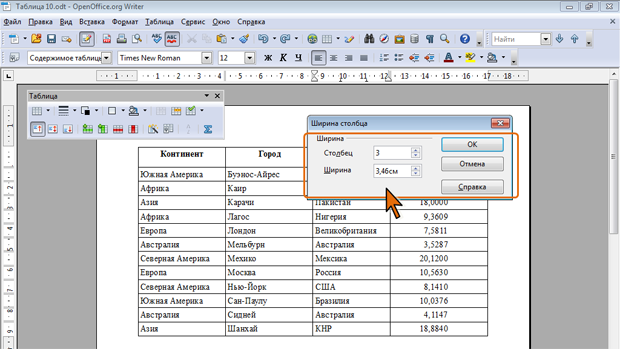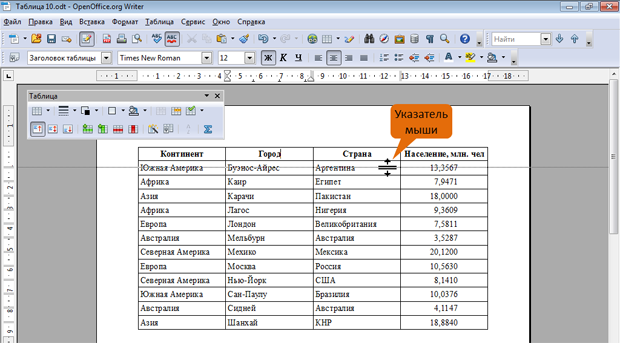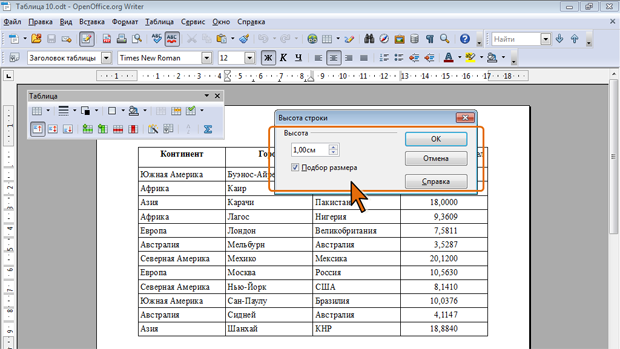| Какой командой следует воспользоваться для ручной расстановки переносов? |
Работа с таблицами: создание и изменение
Изменение ширины столбцов
Ширину столбца можно быстро изменить перетаскиванием его границы.
- Наведите указатель мыши на границу столбца так, чтобы он превратился в двунаправленную стрелку (рис. 10.16).
- Нажмите на левую кнопку мыши и перетащите границу столбца.
Следует иметь в виду, что при перетаскивании границы между столбцами будет изменяться ширина рядом расположенного столбца. Например, если перетаскивать влево границу между третьим и четвертым столбцами (см. рис. 10.16) будет уменьшаться ширина третьего столбца и увеличиваться ширина четвертого. При перетаскивании левой границы первого столбца будет автоматически изменяться левый отступ таблицы, а при перетаскивании правой границы последнего столбца – правый отступ.
Можно установить определенную ширину каждого столбца.
- В меню Таблица выберите команду Автоподбор, а затем в починенном меню выберите команду Ширина столбца.
- В диалоговом окне Ширина столбца в счетчике Столбец выберите номер столбца, для которого устанавливается ширина, а затем в счетчике Ширина становите требуемое значение (рис. 10.17).
Вместо меню Таблица можно воспользоваться контекстным меню. Для этого следует в подчиненном меню команды Столбец (см. рис. 10.3) выбрать команду Ширина.
Следует иметь в виду, что суммарная ширина таблицы при этом изменяться не будет. Таким образом, при изменении ширины любого столбца, кроме последнего, будет автоматически изменяться ширина столбца, расположенного справа. При изменении ширины последнего столбца автоматически изменяется ширина предпоследнего столбца.
Подбор ширины столбца
Ширину столбцов можно подобрать в зависимости от содержимого ячеек.
Для подбора ширины по какой-либо определенной ячейке столбца следует поставить в нее курсор, а затем в меню Таблица выбрать команду Автоподбор (см рис. 10.4) и в подчиненном меню – команду Оптимальная ширина столбца.
Для подбора ширины столбца по максимальному содержимому в одной из его ячеек, следует выделить столбец, а затем выбрать ту же команду. Изменение ширины столбца при этом не влияет на ширину других столбцов в таблице.
Точно также можно подобрать ширину одновременно для нескольких выделенных столбцов или всех столбцов выделенной таблицы.
Вместо меню Таблица можно воспользоваться контекстным меню. Для этого следует в подчиненном меню команды Столбец (см. рис. 10.3) выбрать команду Оптимальная ширина.
Можно также щелкнуть по кнопке Автоподбор панели инструментов Таблица (см. рис. 10.3) и в появившейся галерее нажать соответствующую кнопку.
Выравнивание ширины столбцов
Можно выровнять ширину нескольких смежных столбцов таблицы.
- Выделите два или более столбцов.
- В меню Таблица выберите команду Автоподбор (см рис. 10.4), а затем в подчиненном меню – команду Выровнять ширину столбцов.
- Вместо меню Таблица можно воспользоваться контекстным меню
- Щелкните правой кнопкой мыши по любому из выделенных столбцов.
- В подчиненном меню команды Столбец (см. рис. 10.3) выберите команду Распределить равномерно.
Можно также щелкнуть по кнопке Автоподбор панели инструментов Таблица (см. рис. 10.3) и в появившейся галерее нажать соответствующую кнопку.
Точно также можно выровнять ширину всех столбцов выделенной таблицы.
Во всех случаях для столбцов устанавливается значение ширины, равное среднему арифметическому значений ширины выравниваемых столбцов.
Изменение ширины столбцов с использованием клавиатуры
- Чтобы изменить ширину столбца, установите курсор в ячейку таблицы, удерживайте клавишу Alt и нажимайте клавишу со стрелкой влево или вправо.
- Чтобы изменить ширину отдельной ячейки, удерживайте комбинацию клавиш Ctrl + Alt и нажимайте клавишу со стрелкой влево или вправо.
- Чтобы увеличить левый отступ таблицы, удерживайте Shift + Alt и нажимайте клавишу со стрелкой вправо.
Каждое нажатие клавиши со стрелкой изменяет ширину или отступ на 0,5 см.
Установка высоты строк
Изменение высоты строк
Высоту строки можно быстро изменить перетаскиванием нижней границы строки.
- Наведите указатель мыши на нижнюю границу строки так, чтобы он превратился в двунаправленную стрелку (рис. 10.18).
- Нажмите на левую кнопку мыши и перетащите границу строки.
Можно установить определенную высоту строки и/или выбрать режим автоподбора высоты.
- В меню Таблица выберите команду Автоподбор, а затем в починенном меню выберите команду Высота строк.
- В диалоговом окне Высота строки установите требуемое значение высоты (рис. 10.19).
- Установите флажок Подбор размера для включения режима автоподбора высоты строки.
Следует отметить, что автоподбор высоты строки начинается с размера, установленного в счетчике Высота (см. рис. 10.19). Например, если установлена высота строки 1,0 см, то при увеличении количества текста или размера шрифта в ячейках строки высота будет автоматически увеличиваться. При уменьшении количества текста высота строки будет автоматически уменьшаться, но не будет меньше установленного значения (1,0 см).
При установке высоты одной строки выделять ее не требуется; достаточно, если курсов находится в одной из ячеек этой строки. При установке высоты нескольких строк, их необходимо выделить или, по крайней мере, выделить по одной ячейке из каждой строки.
Вместо меню Таблица можно воспользоваться контекстным меню. Для этого следует в подчиненном меню команды Строка (см. рис. 10.3) выбрать команду Высота.
Можно также щелкнуть по кнопке Автоподбор панели инструментов Таблица (см. рис. 10.3) и в появившейся галерее нажать соответствующую кнопку.
Подбор высоты строк
Высоту строк можно подобрать в зависимости от содержимого ячеек.
Для этого следует поставить курсор в любую ячейку строки, а затем в меню Таблица выбрать команду Автоподбор (см рис. 10.4) и в подчиненном меню – команду Оптимальная высота строки.
Точно также можно подобрать высоту одновременно для нескольких выделенных строк или всех строк выделенной таблицы.
Вместо меню Таблица можно воспользоваться контекстным меню. Для этого следует в подчиненном меню команды Строка (см. рис. 10.3) выбрать команду Оптимальная высота.
Можно также щелкнуть по кнопке Автоподбор панели инструментов Таблица (см. рис. 10.3) и в появившейся галерее нажать соответствующую кнопку.
Выравнивание высоты строк
Можно выровнять высоту нескольких смежных строк таблицы.
- Выделите две или более строки.
- В меню Таблица выберите команду Автоподбор (см рис. 10.4), а затем в подчиненном меню – команду Выровнять высоту строк.
- Вместо меню Таблица можно воспользоваться контекстным меню
- Щелкните правой кнопкой мыши по любой из выделенных строк.
В подчиненном меню команды Строка (см. рис. 10.3) выберите команду Распределить равномерно.
Можно также щелкнуть по кнопке Автоподбор панели инструментов Таблица (см. рис. 10.3) и в появившейся галерее нажать соответствующую кнопку.
Точно также можно выровнять высоту всех строк выделенной таблицы.
Во всех случаях выравнивание производится по высоте наибольшей строки.
Изменение высоты строк с использованием клавиатуры
Чтобы изменить высоту строки следует установить курсор в любую ее ячейку и, удерживая клавишу Alt, нажимать клавишу со стрелкой вверх или вниз. Каждое нажатие клавиши изменяет высоту на 0,5 см.
Объединение и разделение ячеек
Объединение ячеек
Объединять можно только смежные ячейки, которые суммарно образуют прямоугольную область.
- Выделите объединяемые ячейки.
- В панели инструментов Таблица нажмите кнопку Объединить ячейки (см. рис. 10.3).
Можно также щелкнуть правой кнопкой мыши по выделенным ячейкам, в контекстном меню выбрать команду Ячейка (см. рис. 10.3), а затем в подчиненном меню – команду Объединить ячейки.
Разделение ячеек
Ячейку можно разделить на части, как по вертикали (столбцы), так и по горизонтали (строки).
- Установите курсор в разделяемой ячейке или выделите несколько разделяемых ячеек.
- В панели инструментов Таблица нажмите кнопку Разбить ячейки (см. рис. 10.4).
- В окне Разбить ячеек (рис. 10.20) выберите способ разбиения: на строки ( Горизонтально ) или на столбцы ( Вертикально ), и укажите требуемое число строк или столбцов, на которые разделяется ячейка.
Вместо панели инструментов Таблица можно воспользоваться контекстным меню. Для этого следует в подчиненном меню команды Ячейка (см. рис. 10.3) выбрать команду Разбить.