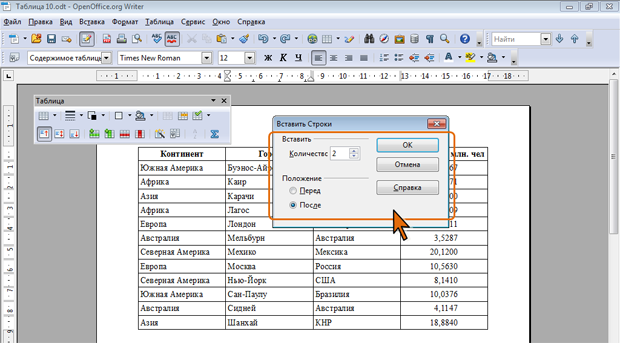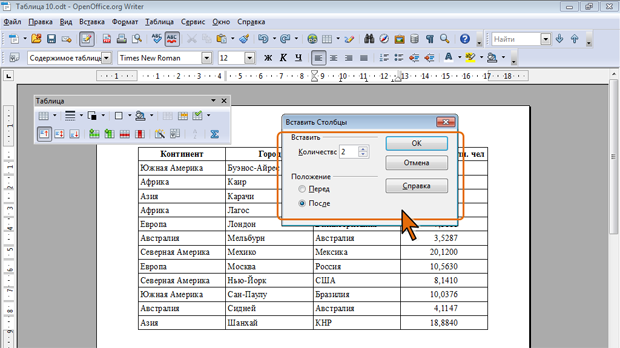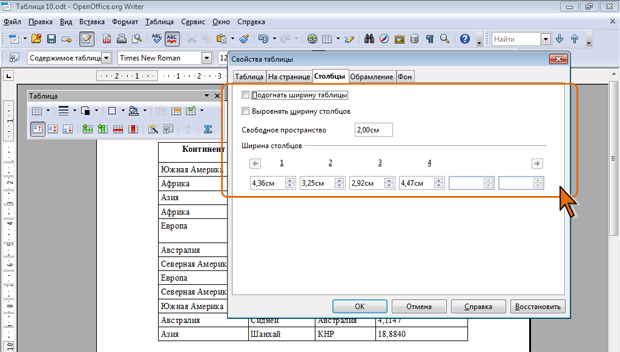| Какой командой следует воспользоваться для ручной расстановки переносов? |
Работа с таблицами: создание и изменение
Добавление и удаление элементов таблицы
Добавление строк
В простейшем случае для вставки одной строки ниже той, в которой в данный момент находится курсор, достаточно в панели инструментов Таблица (см. рис. 10.3) нажать кнопку Вставить строку.
Можно вставить сразу несколько строк.
- Установите курсор в любую ячейку строки таблицы, выше или ниже которой требуется вставить новые строки.
- В меню Таблица выберите команду Вставить, а затем в подчиненном меню команду Строки.
- В диалоговом окне Вставить Строки укажите требуемое число строк и выберите место их вставки: выше ( Перед ) или ниже ( После ) текущей строки (рис. 10.12).
Вместо меню Таблица можно воспользоваться контекстным меню. Для этого следует в подчиненном меню команды Строка выбрать команду Вставить.
Новая строка снизу таблицы автоматически появляется, если, находясь в последней ячейке последней строки таблицы, нажать клавишу Tab.
Добавление столбцов
В простейшем случае для вставки одного столбца правее того, в котором в данный момент находится курсор, достаточно в панели инструментов Таблица (см. рис. 10.3) нажать кнопку Вставить столбец.
Можно вставить сразу несколько столбцов.
- Установите курсор в любую ячейку столбца таблицы, правее или левее которого требуется вставить новые столбцы.
- В меню Таблица выберите команду Вставить, а затем в подчиненном меню команду Столбцы.
- В диалоговом окне Вставить Столбцы укажите требуемое число столбцов и выберите место их вставки: левее ( Перед ) или правее ( После ) текущего столбца (рис. 10.13).
Вместо меню Таблица можно воспользоваться контекстным меню. Для этого следует в подчиненном меню команды Столбец выбрать команду Вставить.
Удаление элементов таблицы
Удаление строк и столбцов
Для удаления строк и столбцов таблицы можно воспользоваться кнопками панели инструментов Таблица (см. рис. 10.3).
- Установите курсор в любую ячейку удаляемой строки или удаляемого столбца таблицы.
- Нажмите кнопку Удалить строку или Удалить столбец.
Если в таблице требуется удалить сразу несколько строк или столбцов, то следует их выделить, а затем воспользоваться соответствующей кнопкой панели инструментов Таблица.
Клавиша Delete, равно как и клавиша BackSpace, не удаляет строки и столбцы таблицы, а только очищает их содержимое.
Удаление таблицы
Можно выделить всю таблицу и воспользоваться для ее удаления кнопкой Удалить строку или Удалить столбец панели инструментов Таблица (см. рис. 10.3).
Для удаления большой или сложной таблицы будет проще в меню Таблица выбрать команду Удалить, а затем в подчиненном меню выбрать команду Таблицу.
Изменение размеров таблицы
Установка ширины таблицы и ее столбцов
Установка ширины таблицы
Вновь вставленная таблица обычно занимает всю ширину страницы от левого поля до правого. Соответственно, она не имеет никаких отступов слева и справа и о выравнивании таблицы относительно полей страницы говорить бессмысленно.
Все эти параметры можно настроить.
- В панели инструментов Таблица (см. рис. 10.3) нажмите кнопку Свойства таблицы.
- Во вкладке Таблица диалогового окна Свойства таблицы (рис. 10.14) настройте необходимые параметры.
Возможности изменения ширины таблицы, а также ее отступов относительно полей зависят от способа выравнивания, выбранного в разделе Выравнивание (см. рис. 10.14).
Если установлен переключатель Автоматически, то таблица занимает всю ширину активной части страницы и изменение каких-либо параметров невозможно.
При выборе любого другого переключателя можно изменить ширину таблицы, а также отступы слева и/или справа.
Ширина таблицы устанавливается в соответствующем счетчике. По умолчанию значение ширины устанавливают в сантиметрах. Однако можно установить флажок Относительная, и тогда ширина таблицы будет установлена в процентах от ширины активной части страницы.
В счетчиках Слева и/или Справа может быть установлено положение соответствующего края таблицы относительно левого или правого поля. Отступ может иметь как положительное значение (смещение края таблицы к центру страницы), так и отрицательное. В последнем случае край таблицы смещается на поле страницы.
При изменение ширины таблицы автоматически будут изменяться значения, установленные в счетчиках Слева и/или Справа. Точно также, при изменении значений в счетчиках Слева и/или Справа автоматически будут изменяться ширина таблицы. При установке выравнивания таблицы по левому краю можно изменять только отступ справа, и, наоборот, при выравнивании таблицы по правому краю страницы и по центру можно изменять только отступ слева.
Флажок Вручную обеспечивает положение таблицы по горизонтали на основании значений, введенных в счетчиках Слева и Справа. При этом автоматически рассчитывается ширина таблицы.
Настройка ширины столбцов
Настройка ширины столбцов таблицы производится во вкладке Столбцы диалогового окна Свойства таблицы (рис. 10.15).
Первоначально следует определить, должна ли изменяться ширина всей таблицы при изменении ширины отдельных ее столбцов.
Если флажок Подогнать ширину таблицы (см. рис. 10.15) не установлен, то ширина таблицы изменяться не будет, а изменение ширины отдельного столбца автоматически будет приводить к изменению справа расположенного столбца. Например, если в соответствующем счетчике увеличить ширину столбца 1 на 0,5 см, то автоматически на эту же величину уменьшится ширина столбца 2. При изменении ширины последнего столбца автоматически будет изменяться ширина первого столбца таблицы.
Для того чтобы ширину каждого столбца можно было изменять независимо от других, следует установить флажок Подогнать ширину таблицы (см. рис. 10.15). В этом случае изменение ширины одного столбца будет приводить к изменению ширины всей таблицы. При этом суммарная ширина таблицы не будет превышать ширину активной части страницы, кроме тех случаев, когда во вкладке Таблица установлены отрицательные значения в счетчиках Слева и Справа (см. рис. 10.14). Например, если ширина активной части страницы 17 см, а в счетчиках Слева и Справа установлены отступы -1 см, то максимально возможная ширина таблицы будет 19 см.
О возможностях увеличения ширины столбцов всегда можно судить по значению, отображающемуся в поле Свободное пространство (см. рис. 10.15). Если в поле отображается значение 0,00 см, дальнейшее увеличение ширины столбцов невозможно. Вручную ввести какое-либо значение в это поле невозможно.
Следует отметить, что флажок Подогнать ширину таблицы (см. рис. 10.15) недоступен, если во вкладке Таблица в разделе Выравнивание выбран параметр Автоматически (см. рис. 10.14).
Если требуется одновременно изменять ширину всех столбцов на одинаковую величину, следует установить флажок Выровнять ширину столбцов (см. рис. 10.15). В этом случае изменение ширины любого столбца в соответствующем счетчике приведет к изменению значений ширины столбцов в других счетчиках на точно такую же величину. При этом автоматически устанавливается флажок Подогнать ширину таблицы и вручную снять этот флажок невозможно.
Следует отметить, что такой режим изменения ширины столбцов невозможен, если во вкладке Таблица выбран параметр Автоматически (см. рис. 10.14).