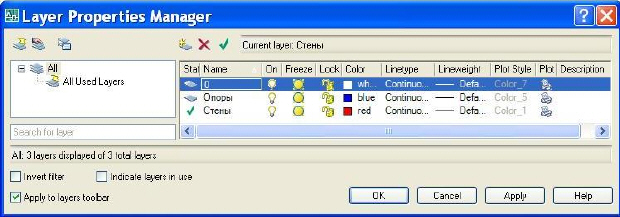| здесь можно скачать программу AutoCAD? |
Создание сложных примитивов
Работа с многострочным текстом
Многострочный текст, в отличие от однострочного, переносится на следующую строку. Он предоставляет больше возможностей для форматирования. Абзац многострочного текста является для программы одним объектом.
Команда MTEXT
Многострочный текст создается по команде MTEXT. Команду можно запустить кнопкой панели инструментов DRAW или через меню Draw - Text - Multiline Text.
Перед первым запросом программа сообщает о текущем текстовом стиле и высоте шрифта. Далее нас просят указать первый угол рамки абзаца:
Command: _mtext Current text style: "style400" Text height: 400
Specify first corner:
Нужно указать точку, которая станет начальной точкой базовой линии надписи. Базовая линия - это отрезок, на котором располагаются буквы надписи без учета нижних выступов как, например, у букв g, щ, у, р.
После указания первой точки следует запрос на вторую точку:
Specify opposite corner or [Height/Justify/Line spacing/Rotation/Style/Width]:
В этом запросе до указания второй точки можно задать шесть параметров.
После указания точек раскрывается окно редактора мультитекста, выше которого автоматически выводится специальная панель Text Formatting (Форматирование текста) ( рис. 3.14), которая содержит инструменты управления окном редактора. Многие параметры многострочного текста можно задать с панели форматирования.
Если набираемый текст достигает правой границы рамки, то он автоматически переносится в следующую строку. Текст ограничивает только правая граница. Когда очередная строка текста не помещается в рамку, редактор расширяет рамку вниз по вертикали. Но если в рамку не помещается одно слово целиком, то рамка расширяется вправо.
По окончании набора текста нужно нажать кнопку OK панели TEXT FORMATTING или комбинацию клавиш CTRL+ENTER. На графическом экране появится мультитекст, который является единым сложным примитивом.
Редактирование многострочного текста
Чтобы отредактировать текст абзаца, нужно дважды щелкнуть на нем клавишей мыши. Откроется редактор мультитекста с панелью форматирования ( рис. 3.14). Выделите фрагмент текста, в котором хотите произвести изменения. Далее нужно использовать элементы управления панели форматирования, как в обычном текстовом редакторе:
В системе AutoCAD 2010 наблюдается общая тенденция расширять функции контекстных меню. При щелчке правой клавишей мыши в окне редактора мультитекста становятся доступными многие полезные команды. Некоторые из них открывались в меню кнопки OPTIONS панели форматирования. Поэтому приведем список команд, доступных только в контекстном меню.
Если в процессе ввода текста понадобится сменить настройки (имя шрифта, цвет и т. д.), то можно выделить левой кнопкой мыши участок текста и изменить его форматирование. Кнопка  (STACK) позволяет управлять написанием дробей и индексов. Пусть нам нужно ввести в текст правильную дробь 0.6 с горизонтальной чертой. Нужно написать 3/5 (через косую черту). Затем выделить эту дробь и нажать кнопку STACK.
(STACK) позволяет управлять написанием дробей и индексов. Пусть нам нужно ввести в текст правильную дробь 0.6 с горизонтальной чертой. Нужно написать 3/5 (через косую черту). Затем выделить эту дробь и нажать кнопку STACK.
Правила применения символов для кнопки STACK ( рис. 3.15):
- косая черта (/) задает создание дроби, разделяемой горизонтальной линией;
- решетка (#) создает дробь, разделенную наклонной линией;
- крышка (^) создает верхние (если крышка стоит после символа) и нижние (если крышка стоит перед символом) индексы
На рис. 3.15 в левой части окна редактора мультитекста показаны пять выделенных участков текста с дробями и индексами до форматирования, а в правой части - результат после щелчка по кнопке STACK.
Задание 3.4 Напишите фразы, вставляя символы через контекстное меню:
Установите на экран панель инструментов TEXT. 
Изучите назначение кнопок на панели. Попробуйте с помощью панели запустить команды STYLE, DTEXT и MTEXT.
Для вставки символа  выберите в контекстном меню пункт Symbol - Other. В таблице символов откройте шрифт SYMBOL. Из таблицы символов скопируйте символ в буфер обмена. Вставьте символ выделением пункта PASTE в контекстном меню окна мультитекста.
выберите в контекстном меню пункт Symbol - Other. В таблице символов откройте шрифт SYMBOL. Из таблицы символов скопируйте символ в буфер обмена. Вставьте символ выделением пункта PASTE в контекстном меню окна мультитекста.
После вставки символа редактор удерживает написание текста шрифтом SYMBOL. Когда вы напишете букву r, она будет выглядеть как  . Выделите ее и выберите шрифт TXT. Далее напишите 2^, выделите и нажмите кнопку STACK.
. Выделите ее и выберите шрифт TXT. Далее напишите 2^, выделите и нажмите кнопку STACK.
Слои
Параметры слоев
В графических программах рисование и черчение производится на слоях. Слои - это стопка прозрачных калек, наложенных друг на друга. В архитектурных чертежах, например, принято размещать на отдельных слоях каждую группу элементов:
- стены;
- несущие конструкции;
- двери;
- окна;
- водопроводную систему;
- электротехническое оборудование;
- текстовые поясняющие надписи;
- размерные надписи;
- титульные блоки (штампы);
- спецификации.
В машиностроительных чертежах на отдельных слоях размещают:
- отдельные детали, разрезы, сечения;
- осевые линии;
- линии построения;
- штриховки;
- размерные надписи;
- титульный блок.
Слои можно заблокировать для редактирования или сделать невидимыми. В большинстве случаев для слоя устанавливаются цвет, тип и толщина линий. Все объекты, которые вычерчены на данном слое, будут обладать этими свойствами слоя (BYLAYER). Работа со слоями производится по команде LAYER. Команду можно запустить из панели управления LAYERS или через меню Format - Layer. Настройка производится в диалоговом окне LAYER PROPERTIES MANAGER ( рис. 3.16).
При открытии нового файла чертежа в нем обязательно присутствует слой 0. Он имеет черно-белый цвет, сплошной тип линий (Continuous) и толщину линии default (0.25 мм). Кроме того, у каждого слоя имеются четыре параметра состояния:
| ON | - включенные слои по умолчанию видимы. Отключенные невидимы, но участвуют в процессе регенерации чертежа; |
| FREEZE | - размороженные слои по умолчанию являются видимыми. Замороженные слои невидимы, не могут быть отредактированы и не регенерируются с чертежом. Размораживание слоя автоматически ведет к регенерации; |
| LOCK | - разблокированные слои по умолчанию являются видимыми и могут редактироваться. Заблокированные слои также видимы, но не поддаются редактированию. Расположенные в заблокированном слое объекты можно просматривать и пользоваться объектной привязкой по отношению к их характерным точкам; |
| PLOT | печатаемый/непечатаемый. |
В окне менеджера свойств слоя имеется три кнопки:


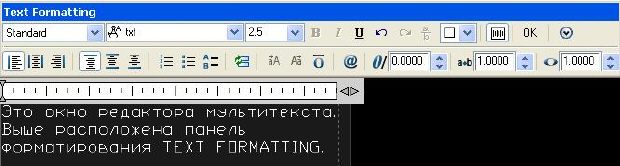
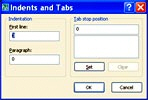
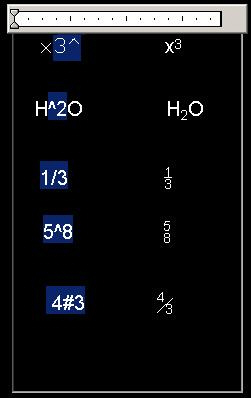
 .
. .
.