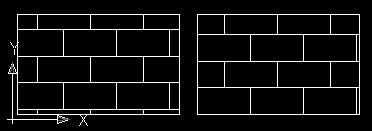| здесь можно скачать программу AutoCAD? |
Создание сложных примитивов
Штриховка и заливка
Штриховкой называется узор из повторяющихся линий, заполняющий область или замкнутый контур. В машиностроительных чертежах штриховкой показывают разрезы деталей или тип материала. В архитектурных чертежах штриховка применяется для обозначения материала покрытия.
Области, ограниченные замкнутыми линиями контура, могут быть закрашены (залиты) краской. Различают сплошную и градиентную заливки. Градиентная заливка достигается изменением пропорции смешиваемых красок в различных точках заливаемой области.
Создание штриховки
Шаблоны штриховок хранятся в файлах acad.pat и aadiso.pat. Для штриховок следует использовать отдельный слой, чтобы его можно было отключить. Кроме того, штриховку часто выполняют цветом, отличным от цвета той части чертежа, где она выполняется. Для ускорения анализа сложных замкнутых фигур и успешного заполнения их штриховкой рекомендуется создавать замкнутые фигуры с помощью команд BOUNDARY (Контур) и REGION (Область).
Для штрихования замкнутых областей рисунка служит команда ВНАТСН. Она вызывается либо с помощью кнопки  панели DRAW, либо с помощью пункта меню Draw - Hatch. Команда ВНАТСН вызывает на экран диалоговое окно HATCH AND GRADIENT, показанное на
рис.
3.7.
панели DRAW, либо с помощью пункта меню Draw - Hatch. Команда ВНАТСН вызывает на экран диалоговое окно HATCH AND GRADIENT, показанное на
рис.
3.7.
В диалоговом окне HATCH AND GRADIENT раскрывающийся список TYPE содержит три элемента:
Для поиска нужного готового шаблона нужно щелкнуть на кнопке справа поля PATTERN (Шаблон). На экране появится диалоговое окно HATCH PATTERN PALETTE (Палитра шаблонов штриховки). На его закладках можно выбрать готовые штриховки.
После выбора предопределенного типа штриховки (шаблона) следует определить их угол поворота и масштаб в полях ANGLE и SCALE. В поле ANGLE задается угол поворота всей штриховки как целого. В поле SCALE задается коэффициент масштабирования шаблонной штриховки по обеим осям координат. Если в дальнейшем предполагается масштабирование заштрихованного объекта для вывода на бумагу, то масштаб штриховки нужно задать относительно размеров листа.
На рис. 3.8 показаны штриховки ANSI31 и BRICK для разных углов поворота шаблона и разных масштабных коэффициентов:
В раскрывающемся списке ТУРЕ можно выбрать опцию USER-DEFINED. В этом случае образец строится с использованием текущего типа линии, угла и расстояния между линиями. В поле ANGLE задается угол наклона линий. В поле SPACING (Интервал) вводится расстояние между соседними линиями штриховки в единицах чертежа. Флажок в поле DOUBLE (Перекрестная) задает пересечение параллельных линий такими же линиями под углом  .
.
Установка точки привязки штриховки
В группе HATCH ORIGIN (исходная точка штриховки) можно задать привязку шаблона к контуру. По умолчанию шаблон привязан к точке (0,0). Но если начало координат находится не на контуре, то шаблон располагается произвольно. Для примера на рис. 3.9 слева показана штриховка BRICK. Кирпичная кладка, конечно, выглядит не лучшим образом. Изображение справа более правдоподобно.
Чтобы задать исходную точку размещаемого шаблона штриховки нужно выделить переключатель SPECIFIED ORIGIN (Заданная исходная точка) ( рис. 3.10). Для указания точки привязки на чертеже нужно нажать кнопку CLICK TO SET NEW ORIGIN.
Если нужно сделать так, чтобы исходная точка совпала с вершиной или центром штрихуемой области, то поставьте флажок DEFAULT TO BOUNDARY EXTENT (Привязка к контуру). В раскрывающемся списке можно выбрать место точки привязки. Самый нижний флажок STORE AS DEFAULT ORIGIN сохраняет заданную выше точку привязки как исходную точку по умолчанию.
На рис. 3.9 справа выполнена та же штриховка BRICK, что и слева, но при условиях, показанных на рис. 3.10.
В правой части диалогового окна по умолчанию стоит флажок ASSOCIATIVE. Ассоциативная штриховка (а штриховка - это отдельный объект) соединена со своим контуром при операциях редактирования. Например, при изменении формы контура так же будет изменяться и форма штриховки.
После установки всех параметров штриховки нужно указать место ее размещения. Это можно сделать двумя способами:
- указанием точки внутри области;
- выделением контура объекта.
В первом случае нужно щелкнуть по кнопке ADD: PICK POINTS. Во втором случае нужно щелкнуть по кнопке ADD: SELECT OBJECTS.
После нажатия на эти кнопки активизируется область модели. В командной строке в первом случае появляются такие приглашения:
Pick internal point or [Select objects/remove Boundaries]: Selecting everything...
Selecting everything visible...
Analyzing the selected data...
Analyzing internal islands...
Pick internal point or [Select objects/remove Boundaries]:
Во втором случае программа предлагает выделить объект:
Select objects or [picK internal point/remove Boundaries]:
Нужно показать мышью внутреннюю область или выделить объект для штриховки и нажать ENTER. Во вновь открывшемся диалоговом окне HATCH AND GRADIENT просто нажать кнопку OK или ENTER.
Градиентные заливки
Заливки применяются для раскрашивания презентационных материалов без применения средств тонирования. Работа с заливками производится на вкладке GRADIENT диалогового окна HATCH AND GRADIENT ( рис. 3.11). Установка цвета производится в диалоговом окне SELECT COLOR.
Установку цвета можно производить на любой из трех закладок. Например, на рис. 3.11 в качестве первого цвета выбран белый, а в качестве второго цвета выбран серый. Цвета заданы на закладке TRUE COLOR - просто написаны числа RGB в нижнем поле COLOR. В правом верхнем углу рисунка показан прямоугольник, залитый при заданных установках.
Панель TOOL PALETTES (Палитры инструментов) может быть использована как инструмент быстрого создания наиболее употребительных штриховок и заливок. Эта панель, если она закрыта, может быть вызвана при помощи команды Tools - Palettes. Вставка нужной штриховки или заливки выполняется простым перетаскиванием образца внутрь той области, которую необходимо заполнить.
Островки
Островками (islands) называются замкнутые области, полностью расположенные внутри контура штриховки. Для вложенных друг в друга объектов важно правильно задать стиль штрихования. Стиль обнаружения островков задается дополнительным разделом диалогового окна HATCH AND GRADIENT ( рис. 3.12). Для открытия раздела нужно щелкнуть по стрелке в правом нижнем углу окна HATCH AND GRADIENT.
В разделе мы можем выбрать один из трех стилей контура:
| NORMAL (Нормальный) | - возможные зоны штрихования располагаются по порядку их движения от самой внешней зоны внутрь и штрихуются через одну; |
| OUTER (Внешний) | - заштриховывается только внешняя замкнутая часть, все внутренние островки не штрихуются; |
| IGNORE (Игнорирующий) | - штрихуется все, включая все внутренние зоны. |
Если штрихуемый контур является не единым объектом, а составляется из частей нескольких примитивов, то с помощью флажка области OBJECT TYPE (Тип объекта) появляется возможность включить режим RETAIN BOUNDARIES (Сохранение контуров). В этом режиме контур может быть сохранен либо в виде полилинии, либо в виде области.
Графическая иллюстрация первого варианта стиля приведена на рис. 3.13. Отметим, что область текста также считается островком и не штрихуется.
Штриховка создается как единый примитив, поэтому при выборе штриховки как объекта высвечивается только одна ручка. Если нужно разложить штриховку на составляющие ее отрезки, то это можно сделать командой EXPLODE. При расчленении штриховка распадается и утрачивает ассоциативность, если она была.