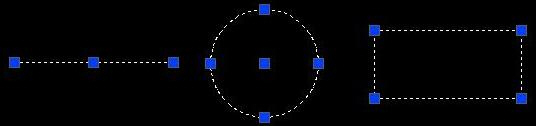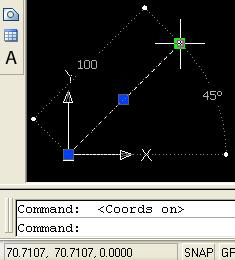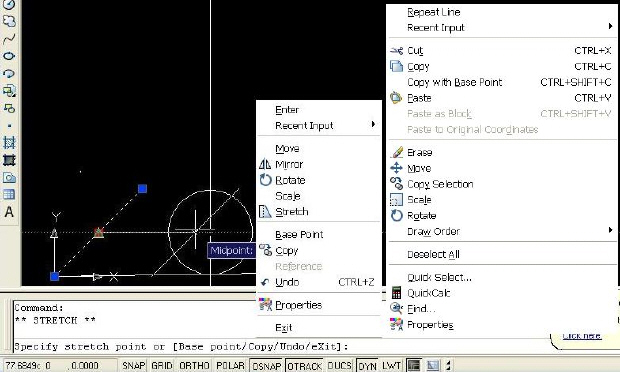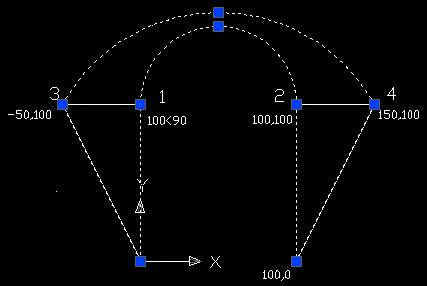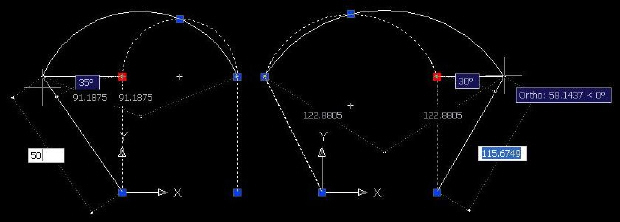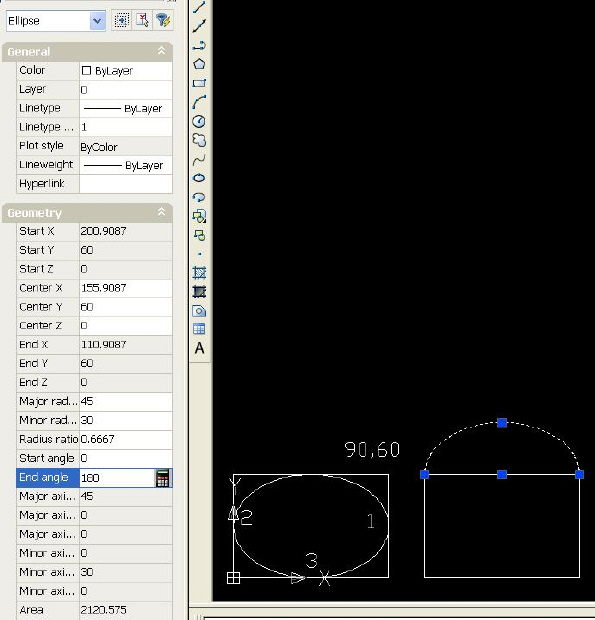| здесь можно скачать программу AutoCAD? |
Редактирование примитивов
Цель лекции: приобрести навыки работы с инструментами редактирования и калькулятором AutoCAD.
Редактирование с помощью ручек
Редактирование является частью технологического процесса изготовления чертежей. Копирование, перемещение, удаление, изменение масштаба и другие операции выполняются различными инструментами при одинаковом результате.
При выделении объектов на них появляются небольшие синие квадраты - ручки. На рис. 4.1 показано, какие ручки высвечиваются у отрезка, окружности и полилинии.
Ручки - очень удобный инструмент для быстрого изменения выделенного объекта. Обычно ручки выбранных примитивов имеют синий цвет. Однако если подвести к ручке перекрестье курсора, то цвет этой ручки изменится на зеленый. Это означает, что счетчик координат в строке состояния показывает координаты данной точки объекта ( рис. 4.2):
Если теперь нажать и отпустить левую кнопку мыши на зеленой ручке, то она станет красной. В командной строке появится сообщение команды STRETCH, в котором нас просят указать точку растягивания ( рис. 4.3):
Точку растягивания можно указать любым способом: набрать на клавиатуре, указать длину в данном направлении или щелкнуть в точке привязки. На рис. 4.3 старое положение отрезка показано пунктиром, а новое положение отображено сплошной линией.
При активной (красной) ручке отрезка команды редактирования можно вызвать из контекстного меню, показанного на рис. 4.3 слева. В данном меню возможны следующие действия:
| ENTER | - имитация нажатия клавиши ENTER с циклическим перебором команд общего редактирования; |
| RECENT INPUT | - последние координаты; |
| MOVE | - перенос объектов; |
| MIRROR | - зеркальное отражение; |
| ROTATE | - поворот объектов; |
| SCALE | - масштабирование объектов относительно базовой точки; |
| STRETCH | - растягивание объектов; |
| BASE POINT | - задание другой базовой точки для выполнения команды STRETCH; |
| СОРУ | - копирование объектов; |
| REFERENCE | - выбор опции REFERENCE (Опорный угол) для команды ROTATE или REFERENCE (Опорный отрезок) для команды SCALE; |
| UNDO | - отмена действия последней команды; |
| PROPERTIES | - управление свойствами объектов; |
| EXIT | - выход из режима редактирования с помощью ручек. |
Контекстное меню выделенного объекта (просто синие ручки) показано на рис. 4.3 справа. Первым в контекстное меню вставлен пункт повтора последней команды. В командах редактирования имеется пункт ERASE (Стереть), который удаляет выбранные объекты. Если выбрать полилинию, то в этом меню дополнительно возникает второй пункт - POLYLINE EDIT (Редактировать полилинию):
Command: _pedit
Enter an option [Close/Join/Width/Edit vertex/Fit/Spline/Decurve/Ltype gen/Undo]:
Если при активной ручке вместо выбора ее нового местоположения нажать клавишу ENTER или SPACE (Пробел), то система AutoCAD запускает команду MOVE (Перенести) и предлагает выбрать ее параметры. После следующего нажатия на ENTER запускается команда ROTATE (Повернуть), затем - команды SCALE (Масштаб), вслед за этим - команды MIRROR (Зеркало). Далее цикл повторяется, снова возвращаясь к команде STRETCH (Растянуть):
Command:
** STRETCH **
Specify stretch point or [Base point/Copy/Undo/eXit]:
** MOVE **
Specify move point or [Base point/Copy/Undo/eXit]:
** ROTATE **
Specify rotation angle or [Base point/Copy/Undo/Reference/eXit]:
** SCALE **
Specify scale factor or [Base point/Copy/Undo/Reference/eXit]:
** MIRROR **
Specify second point or [Base point/Copy/Undo/eXit]:
** STRETCH **
Specify stretch point or [Base point/Copy/Undo/eXit]:
Если выбрать мышью среднюю ручку отрезка, то AutoCAD выдает в командной строке такие же тексты, что и в предыдущем случае. Но при выделении средней точки выполняются только операции перемещения, отражения и поворота.
Задание 4.1. Провести копию отрезка через заданную точку привязки
Командой LINE построить отрезок (0,0 - 100<45).
Командой CIRCLE построить окружность. Абсцисса центра окружности равна 125 мм, ордината равна ординате середины отрезка. Абсциссу центра обозначить линией построения. Ординату центра указать с помощью объектного отслеживания. Радиус окружности равен ординате центра.
Выделить отрезок и активизировать среднюю ручку.
Перенести среднюю ручку в центр окружности по объектной привязке. Отпустить клавишу мыши при нажатой клавише CTRL. Операция показана на рис. 4.3. На рисунке видна вспомогательная линия конструкции.
Аналогичным образом ручки используются и у других примитивов - для указания нового положения выбранной точки объекта или переноса всего объекта на новое место.
На окружности высвечивается пять ручек: в центре и квадрантах (т. е. крайней верхней, нижней, левой и правой точках). За центральную ручку окружность можно переместить на новое место. При перемещении других ручек окружность растягивается или сжимается, меняя радиус ( рис. 4.4 слева).
У дуги высвечиваются 4 ручки: на концах и в середине. Перемещение любой из ручек ведет к изменению дуги, с построением новой дуги по трем точкам, из которых одна была новой ( рис. 4.4 справа).
У полилинии высвечиваются концы прямолинейных сегментов и средние точки дуговых сегментов. При перемещении активных ручек прямолинейные сегменты изменяются как отрезки. Дуговые сегменты изменяются аналогично изменению дуг.
Задание 4.2. Переместить узлы полилинии
Построить арку по следующей программе ( рис. 4.5):
Command: _pline
Specify start point: 0,0
Current line-width is 0.0000
Specify next point or [Arc/Halfwidth/Length/Undo/Width]: @100<90
Specify next point or [Arc/Close/Halfwidth/Length/Undo/Width]: a
Specify endpoint of arc or
[Angle/CEnter/CLose/Direction/Halfwidth/Line/Radius/Second pt/Undo/Width]:
@100<0
Specify endpoint of arc or
[Angle/CEnter/CLose/Direction/Halfwidth/Line/Radius/Second pt/Undo/Width]: l
Specify next point or [Arc/Close/Halfwidth/Length/Undo/Width]: @100<270
Specify next point or [Arc/Close/Halfwidth/Length/Undo/Width]: *Cancel*
Переместить точку 1 влево на 50 мм на место точки 3. Переместить точку 2 вправо на 50 мм на место точки 4, как на рис. 4.5. При выполнении операции включите режим ORTHO. Координаты точки растягивания указывайте в соответствии с подсказкой динамического ввода на указателе мыши ( рис. 4.6).
С помощью команды DIST измерьте расстояние между точками 1-3 и 2-4.
Строка однострочного текста или абзац многострочного текста также представляют собой примитивы. У однострочного текста при выделении высвечивается одна ручка. Многострочный текст ограничивается рамкой из четырех ручек. Корректировать местоположение надписей проще всего ручками. При этом следует учитывать наличие режимов ORTHO и объектных привязок.
Задание 4.3. Переместить текстовые надписи
Открыть файл "MyFile.dwt". По команде Format - Text Style установить новый текстовый стиль STYLE8 с высотой букв 8 единиц. Сохранить файл как "MyFile.dwt". Закрыть файл. Открыть его снова.
Написать слово Edit однострочным текстом ( рис. 4.7 справа) и многострочным текстом ( рис. 4.7 слева).
Выделить текст, активизировать ручки, показанные на рис. 4.8. Переместить активные ручки. Если отпускать левую клавишу мыши при нажатой клавише CTRL, то произойдет копирование. Операция осуществляется в цикле. Сделайте подряд несколько копий.
Настройка маркеров выделения (ручек) производится по команде Tools - Options - Selection.