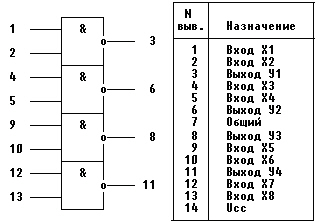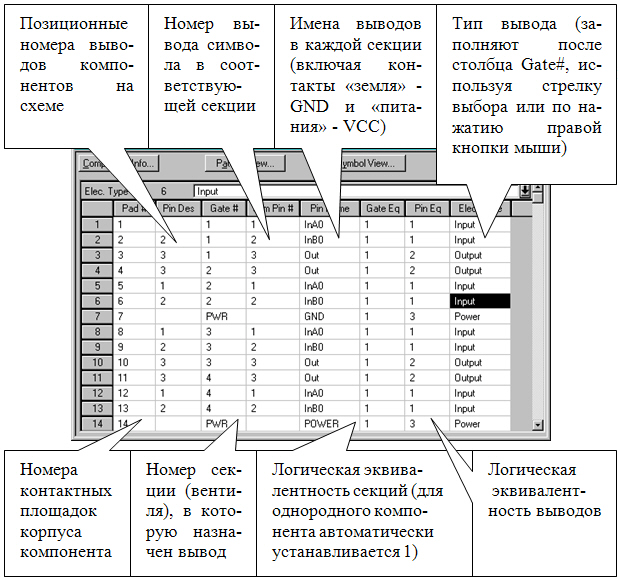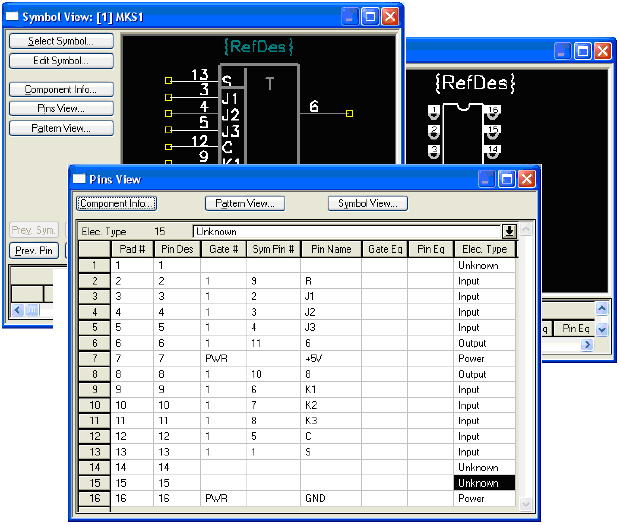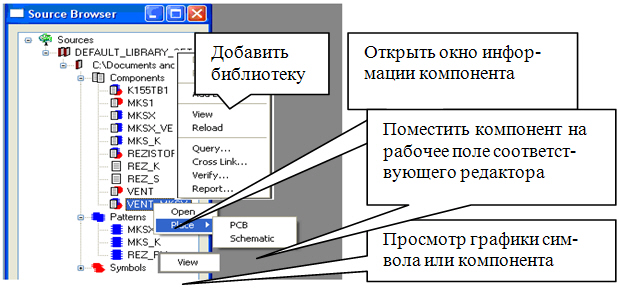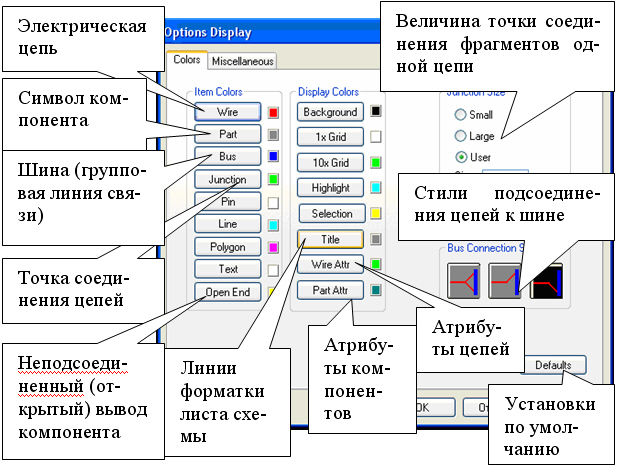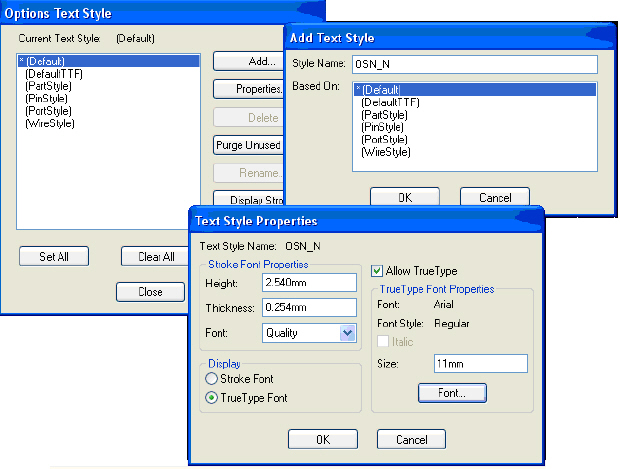| Россия |
P-CAD. Создание компонента, схемы принципиальной электрической
1. Теоретическая часть
1.1. Создание взаимосвязи между символом компонента и его посадочным местом. Менеджер библиотек
Согласование символа компонента с его посадочным местом и создание дополнительной текстовой информации называется упаковкой компонента в корпус. Для этого используется менеджер библиотек P-CAD Library Executive, который запускается:
- из меню ПУСК ;
- из любого другого модуля P-CAD командой Utils/P-CAD Library Executive.
После запуска программы необходимо выполнить команду Component New и выбрать библиотеку (расширение .lib ), в которую были занесены результаты "P-CAD. Создание элементов интегрированной библиотеки" - графика символов и установочных мест компонентов. Заполнить опции диалогового окна, следуя порядку действий ( рис. 15.1).
Каждый компонент состоит из одной или нескольких логических секций (вентилей), которые упаковываются в один корпус.
Работу менеджера библиотек рассмотрим на примере создания интегрированных данных для микросхемы, состоящей из четырех однородных вентилей К155ЛА3.
После ввода числа вентилей в нижней части диалогового окна появится таблица, в которой нужно установить курсор в ячейку столбца Normal, после этого активизируется кнопка Select Symbol и можно выбрать имя символа.
Установите флажки Normal - обычный компонент ( Power - источник питания), Homogeneous - однородный компонент (все секции одинаковы). В области Gate Numbering задайте способ нумерации секций ( Alphabetic - буквенный или Numeric -числовой способ).
Пользуясь информацией, взятой из технической документации для выбранного компонента, заполните таблицу соответствия выводов.
Справочная информация приведена на рис. 15.2
Окно таблицы открывается кнопкой Pins View ( рис. 15.3).
Выводы и секции с одинаковой эквивалентностью в процессе размещения модулей на печатной плате могут быть автоматически "переставлены". Указанные столбцы не заполняются, если эквивалентные секции и выводы отсутствуют.
Тип вывода используется при поиске ошибок в схемах электрических принципиальных (этот столбец рекомендуется заполнить до ввода данных в столбец Gate #). В раскрывающемся списке выбираются: Unknown - вывод, не имеющий определенного типа, Input - входной вывод, Output - выходной вывод, Power - вывод питания или "земли". Назначение этого типа вывода автоматически проставляет номер секции PWR в столбце Gate# таблицы выводов.
При заполнении таблицы можно пользоваться стандартными приемами WINDOWS по выделению, копированию, вставке и т. п.
Кнопками Symbol View, Pattern View открываются диалоговые окна, содержащие графику соответствующих элементов компонента, и кнопками Next Pin или Prev Pin подсвечивается соответствующий вывод секции, а в таблице Pins View подсвечивается строка с параметрами вывода. Нажатием кнопки Edit ... можно отредактировать текущий элемент (запускается соответствующий редактор).
Командой Component/Validate проверить согласованность компонента и при отсутствии ошибок сохранить компонент в текущей библиотеке командой Component Save As.
Для элемента, содержащего одну секцию, таблица будет иметь вид: для резистора - рис. 15.4; для микросхемы K155TB1, справочная информация приведена на рис. 15.5, таблица на рис. 15.6.
В графе Sim Pin# номера выводов соответствуют номерам, которые задаются автоматически при рисовании символа (в порядке нанесения выводов).
1.1.1. Просмотр библиотек
По команде View/Source Browser открывается одноименное окно. Изначально в списке присутствует всего одна группа - по умолчанию DEFAULT_LIBRARY_SET, которая не содержит библиотек. Правая кнопка мыши (ПКМ) открывает список действий, позволяющий добавить нужные библиотеки, просмотреть элементы библиотек ( рис. 15.7).
1.2. Графический редактор принципиальных электрических схем P-CAD Schematic
Основное назначение графического редактора P-CAD Schematic - построение электрических принципиальных схем радиоэлектронных устройств P-CAD. Запуск графического редактора производится через Пуск/Программы/P-CAD2001/Schematic, либо исполняемым файлом Sch.exe.
Интерфейс редактора аналогичен интерфейсу Symbol Editor.
Для создания схемы необходимо сделать следующее.
- Настроить среду (параметры конфигурации, набор шагов сетки, цвет различных объектов, ширину линий, стили текста).
- Создать форматку и разместить ее на рабочем поле.
- Выбрать и разместить на рабочем поле элементы из библиотек.
- Соединить элементы между собой.
- Проверить правильность соединений.
1.2.1. Настройка параметров редактора
Команда Options/Configure открывает диалоговое окно, несколько отличающееся от подобного в Symbol Editor наличием областей окон Title Sheets, Net Increment. При нажатии на кнопку Edit Title Sheets в появляющейся вкладке Titles можно включить/выключить разрешение вывода чертежа форматки на экран (флажок Display Border ). В окне Increment Value области Net Increment указывают шаг, на который увеличивается номер электрической цепи.
Рекомендуется включить оба режима ввода электрических цепей и линий: 90/90 Line-Line - ортогональных, 45/90 Line-Line - диагональных.
Сетки экрана задаются так же, как в Symbol Editor. Для создания схем в ЕСКД добавьте шаг 2,5 и 5,00.
Цвета различных объектов, стили рисования шин и ряд других параметров устанавливаются в меню Options/Display ( рис. 15.8).
Команда Options/Current Wire… служит для установки ширины проводников, выполняется аналогично команде Options/Current Line….
Меню Options/Text Style ( рис. 15.9) позволяет установить стиль по умолчанию или сформировать другие стили надписей.
Для добавления нового шрифта нажимают кнопку Add..., и новому шрифту дается имя. А затем после нажатия кнопки Properties... в меню редактирования шрифта после активизации кнопки Allow True Type выбирают тип шрифта - Stroke Font (немасштабируемые шрифты) или True Type Font (масштабируемые шрифты), имя шрифта ( Font ) и его размер.
Параметры проекта (конфигурацию, сетки, стили линий, стили шрифтов и т. п.) можно сохранить в виде шаблона.